Log inRegister
OPAC: My Account - Account Preferences
Evergreen v.2.2Concepts
Account Preferences area contains three sections: personal information, notification preferences, and search preferences.Personal Information
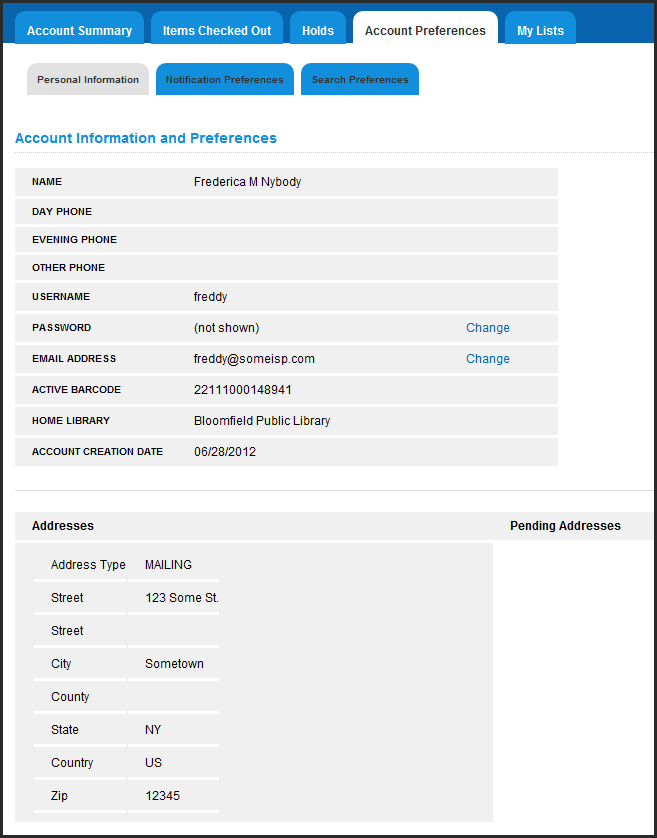
Change Username
- Login to the online catalog
- Click Account Preferences
- In the Username line, click Change
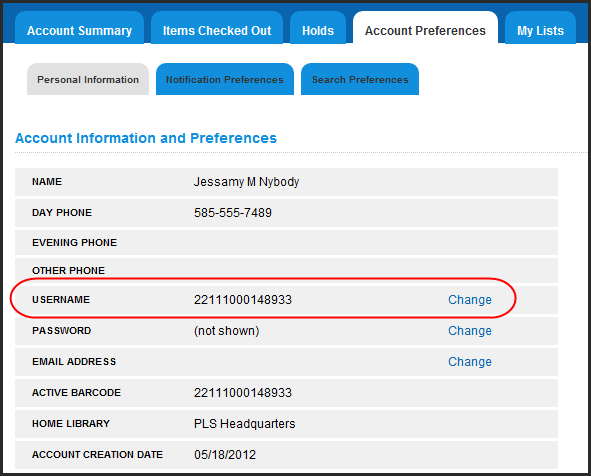
- Enter Current Password
- Enter desired New Username
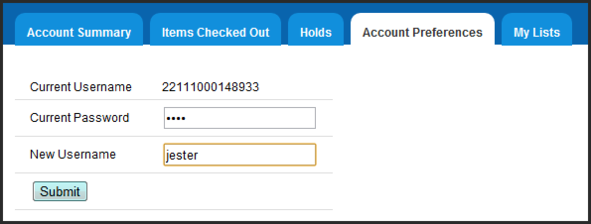
- Click Submit
- At the confirmation, click OK
Change Password
- Go to the Online Catalog and Click Your Account Login
- Login using the current password
- Click Account Preferences
- In the Personal Information area, find the Password line
- Click Change
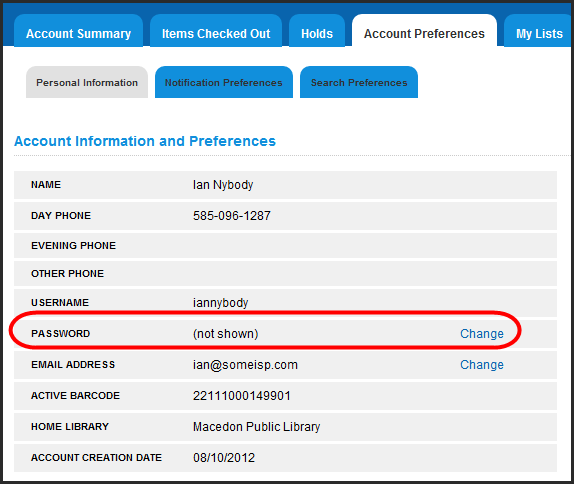
- Enter current password
- Enter new password
- Re-enter new password
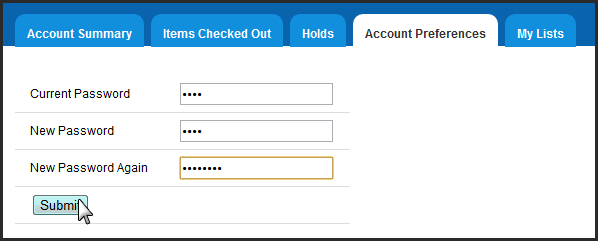
- Click Submit
- The screen refreshes to the Personal Information screen, the password has been changed
Change Email
- Login to the online catalog
- Click Account Preferences
- In the Email Address line, click Change
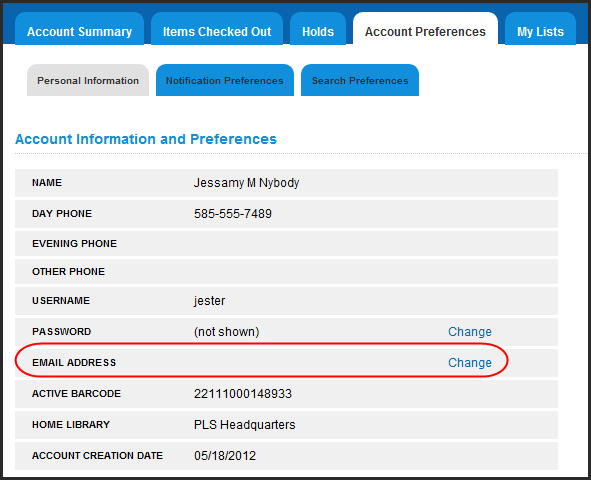
- Enter current password
- Enter email address
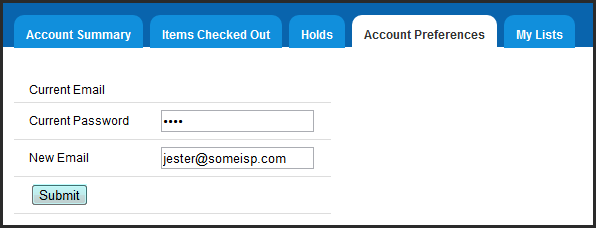
- Click Submit
- At the confirmation, click OK
Notification Preferences
Patrons can set defaults for available hold notification methods so that they do not have to manually add them when placing holds via the online catalog or when staff place holds on their behalf using the staff client. The defaults can be changed on a per-hold basis, if needed, when placing a hold. Staff can also set these defaults in the Staff Client when editing an existing patron or registering a new patron.- Login to the online catalog
- Click Account Preferences
- Click Notification Preferences
- Select preferred defaults
- Notify by Email - patron must have an email address in their record, see to verify or add an email address
- Notify by Phone
- Default Phone Number - unless specified here, the notification phone number will be the patron's daytime phone; this default number does NOT have to correspond to a patron's daytime, evening, or other phone on file
- Notify by text - patron's can opt to receive text messages for holds; libraries should inform their patrons of this option, but patrons MUST enable this themselves
- Default Mobile Carrier - select from a list of mobile providers; charges may apply!
- Default Mobile Number - patron's 10-digit number only, no spaces, hyphens, etc.
- Click Save
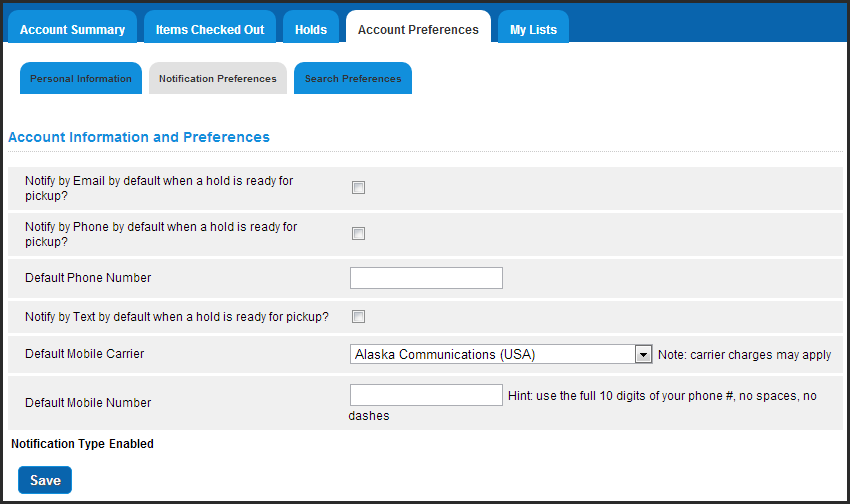 See also: Text Message Notifications
See also: Text Message Notifications
Search Preferences
Search preference settings are ONLY applicable when the patron is logged in. Different patrons sharing a computer can have different Account Preference settings.- Login to the online catalog
- Click Account Preferences
- Click search Preferences
- Set preferences
- Click Save
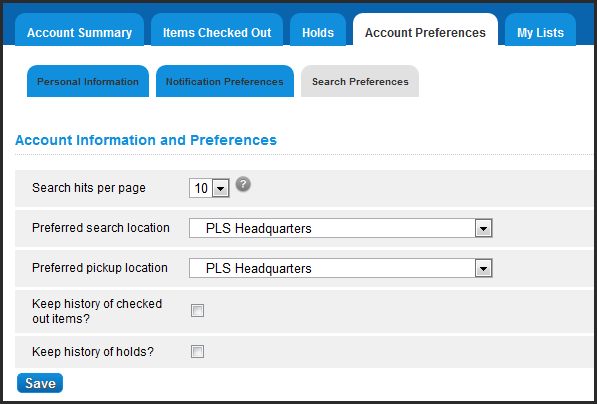
- Search hits per page - select how many titles appear per page in search results before needing to click for the next page
- Preferred search location - search a particular library's collection
- Search results will indicate when a specific title is also owned by other libraries, but will NOT include titles not owned by the search location library
- The search location can be changed from the search results page to see hits from all libraries as needed
- Preferred pickup location - default library to pickup holds
- Keep history of checked out items? - check to turn on tracking all items checked out, only includes items checked out after enabling this option, see Items Checked Out - Checkout History
- Keep history of holds? - check to turn on tracking hold requests, including fulfilled and cancelled holds, only includes holds places after enabling this option, see Holds - Holds History
 Copyright © by the contributing authors. All material on this collaboration platform is the property of the contributing authors.
Copyright © by the contributing authors. All material on this collaboration platform is the property of the contributing authors. Ideas, requests, problems regarding OWWL Docs? Send feedback
