Log inRegister
Bad Stat Cat Report
Concepts
The Bad Stat Cat report lists Copy Records that are missing one or more required Statistical Category fields, a Circulation Modifier, or are BOOK records where the Annual Report Category is set to "Not Applicable" or neither Fiction of Nonfiction has been selected. This list also includes the brief records created when an item is circulated as a "pre-cataloged" item - these lack ALL required record elements.Report Data
- Lib # - Internal database ID
- Library - Library full name
- Create Date
- CallNumber
- ItemBarcode
- Annual Report Cat
- Age Level
- Fiction / Nonfiction
- Physical Format
- Collection Development
- Electronic File Format
- Circ Modifier
Schedule and Access
The report is generated monthly, on the 3rd Thursday. It is available through the Staff Client Reports Browse Reports function. The report opens in an Excel spreadsheet. If your library has NO incomplete copy records, the excel file will open, but will be empty.Example Report
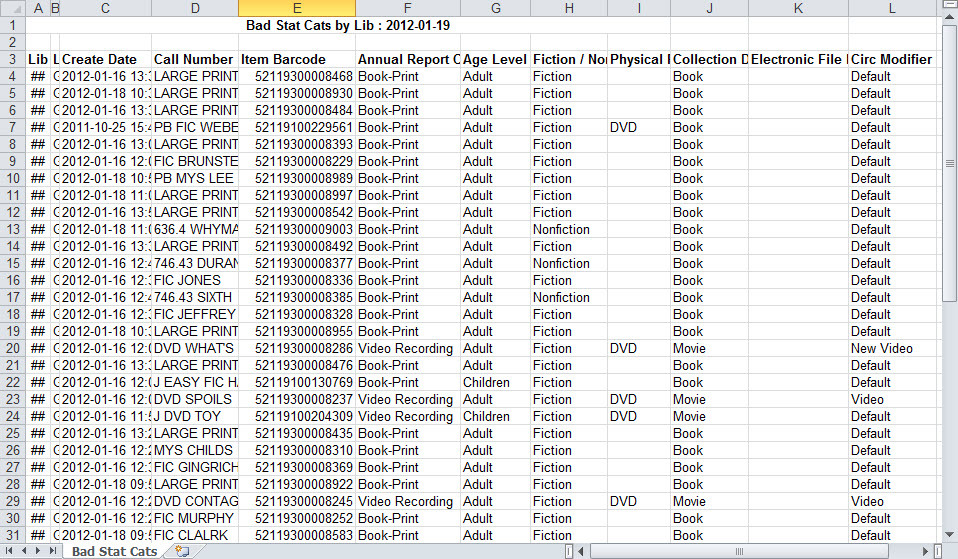
Guidelines for Regular Problem Records
Check this report monthly and correct any copy records that have blank Statistical Category and Circulation Modifier fields.- Sort the report by the Call Number field, so all cataloged records are together
- Highlight the item's barcodes, copy and paste into Notepad
- Save the Notepad file to the Desktop
- In a new tab, open ItemStatus
- Using ItemsUploadFromFile import the barcode list
- To sort the list, click a column header - ex: Location, to group similar records
- Highlight a record, click Actions for Selected Items > Edit Item Attributes
- If you have a group of records that will all have the same stat cats and/or circulation modifier, you can select them all to BatchEditItemAtrributes
- In the CopyEditor, apply the missing statistical categories, circulation modifier, and any other missing data
- ALL statistical categories must be completed. If a stat cat does not apply to the type of material - for example, books do not have an "electronic file format" - select "Not Applicable"
- A missing Statistical Category field appears in red, indicating it is required
- A missing Circulation Modifier field does not appear in red, but the entry will be
. A valid Circulation Modifier must be selected. - If any statistical categories remain
the copy record cannot be saved
- Click Modify/Create record
- Repeat for each record in the list
Guidelines for Pre-Cataloged Records
For more information about Pre-cataloged items and circulations, see: PreCatalogedCheckoutItems- Most pre-cat records can be deleted UNLESS they are currently associated with a patron record (checked out, lost.) These open circulations need to be cleared from the patron account before deleting the uncataloged records.
- If you find an uncataloged (pre-cat) item that needs to be added to the catalog, you must first delete the pre-cat item. Then use a new barcode when adding this "new" item to the catalog.
Import list of pre-cat records into Item status
- Sort the report by the Call Number field, so all UNCATALOGED records are together
- Highlight the uncataloged items' barcodes, copy and paste into Notepad, save the Notepad file
- Leave both the Excel file and the notepad file open (or print one of them) while processing
- In a new tab, open ItemStatus
- Uncheck TrimList
- Using ItemsUploadFromFile import the barcode list
- As the file uploads, make note of any records that trigger the "Not Cataloged / [number] was either mis-scanned or not cataloged" alert in the Excel or Notepad file or on the printout, THEN click OK to continue upload - you will return to these items later
- Using the Column Picker, add Author to the Item Status list
- You will be using Title, Author, and Status to resolve the pre-cat records
- Check the Status column to determine if any records are still associated with a patron record: status = Checked out, Lost, Claims Returned
- Make note of these items in the Excel or Notepad file or on the printout - these will be handled separately
- Refer to the specific instructions below depending on your results
Records from the report that do not upload
Typically, the barcodes for these records include one, or more, of the following things: a single quote before the number (the number is being treated as text), the number has leading zeroes stripped out by the spreadsheet formatting, the number includes leading spaces.- Select Problem Type: Report
- In the Issue box, include:
- That the problem is an uncataloged barcode from the Bad Stat Cat report
- Date of the report you are processing
- The barcode
Handle pre-cat items NOT associated with patrons
Delete the records using the usual DeleteItems process. There are no volume records.Handle pre-cat items still associated with patron records
If Status is Checked Out or Lost, the item is still associated with a patron record. It must be checked in and any bills paid before deleting the record.- In the Item Status list, highlight the record
- Click AlternateView
- Click Circulation History
- Click the Most Recent Circ Group patron name button to open the patron record in a new tab
- Click Items Out
- Select the pre-cat record, right click, select Check In
- Click OK for any alerts
- Click Bills
- CHECK ONLY THE PRE-CAT BILL
- Pay the bill using PaymentType "Forgive"
- Return to ItemStatus and delete the pre-cat record
- Repeat for remaining records
Related procedures and information
- BatchEditItemAtrributes
- Reports Browse Reports
- DeleteItems
- ItemAttributesTemplates
- ItemStatus
- ItemsUploadFromFile
- Patrons Items Out
- PatronBills
Manipulating the report
You can manipulate the report to view the data by different criteria. See Reports Excel Tips for more detail Copyright © by the contributing authors. All material on this collaboration platform is the property of the contributing authors.
Copyright © by the contributing authors. All material on this collaboration platform is the property of the contributing authors. Ideas, requests, problems regarding OWWL Docs? Send feedback
