Log inRegister
Browse Reports
Concepts
The Browse Reports function allows libraries to retrieve current and past reports without needing an emailed link. Reports are organized within three sections:- Browse Scheduled Output - standard reports that are setup to run on specific days; includes Overdue Shelfists, statistics, etc.
- Run Ad Hoc Reports - specialty reports that libraries can run and view current information
- Wireless Reports - statistics for wifi usage
Access Browse Reports
The Browse Reports function is accessible from the Staff Client home screen. This opens the reports interface in a new Chrome tab.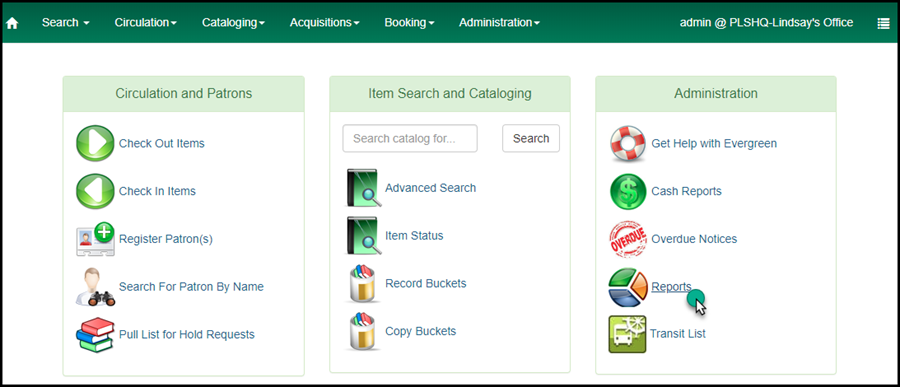
Login to the Report Browser
Access the reports using your Evergreen client login.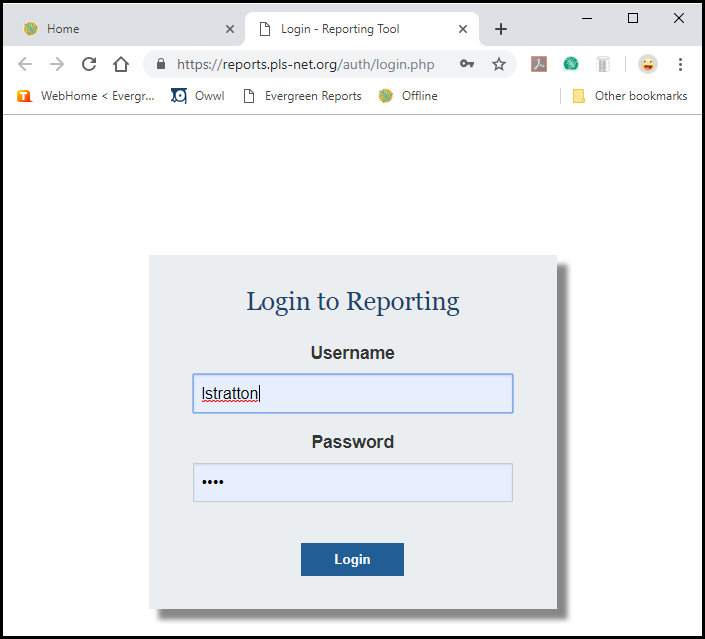
Browse Reports "main screen"
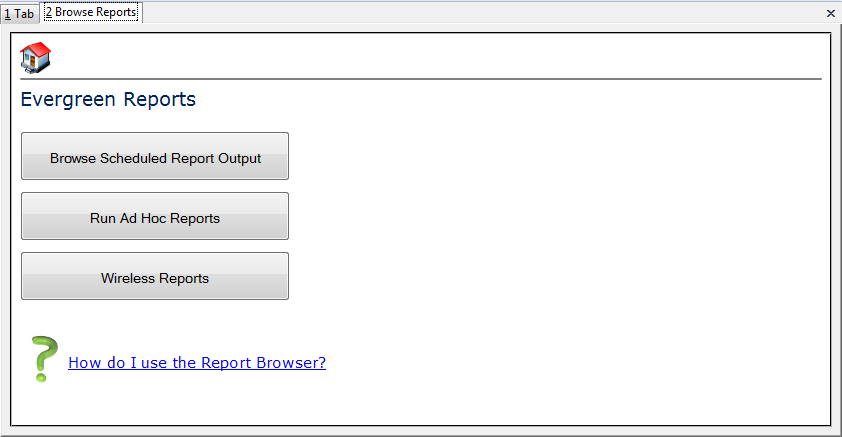
Browse Scheduled Reports
- From the Browse Reports main screen, click Browse Schedule Report Output
- Select your library
- Select the output folder
- Evergreen reporter : LIB Output - reports generated by Evergreen's native reporting system (OLD)
- Custom PLS Reports - CURRENT reports generated by PLS
- Select the report
View All Generic Reports
- From the Select your library screen, click All - Generic Reports
- Select the output folder
- Custom PLS Reports
- Select the report
Run Ad Hoc Reports
Ad Hoc Reports are specialty reports that can be retrieved as needed. The data in each report output is current as of the time the report is run.- From the Browse Reports main screen, click Run Ad Hoc Reports
- From the Reports drop down list, select a report
- Click Select Report
- Select the library
- Enter applicable filters
- Click Run Report
Navigate the Report Browser
As you click through levels of the Report Browser, "breadcrumb" links appear in a row across the top of the screen. Click the a link to go to that level of the browser. Depending on the types of reports - Scheduled or Ad Hoc - the options vary somewhat, but the general principle is the same:
Depending on the types of reports - Scheduled or Ad Hoc - the options vary somewhat, but the general principle is the same:
- To return to the list of available reports, click LIB Output
- To return to the list of output folders, click Library Name
- To return to the Select your library screen, click Browse
- To return to the Browse Reports main screen, click the house icon
Wireless Reports
For more information about using and interpreting the wireless statistics reports, see: Wifi Usage Report- From the Browse Reports main screen, click Wireless reports
- Select your library
- Select the report
- Click Run Report
- To return to the Wireless Reports screen, click the house icon
- To return to the Browse Reports main screen, open a new tab and click Browse Reports
 Copyright © by the contributing authors. All material on this collaboration platform is the property of the contributing authors.
Copyright © by the contributing authors. All material on this collaboration platform is the property of the contributing authors. Ideas, requests, problems regarding OWWL Docs? Send feedback
