Log inRegister
Web Client - Patron Bills
About
The Bills tab of the Patron Account provides access to all bill information and management functions.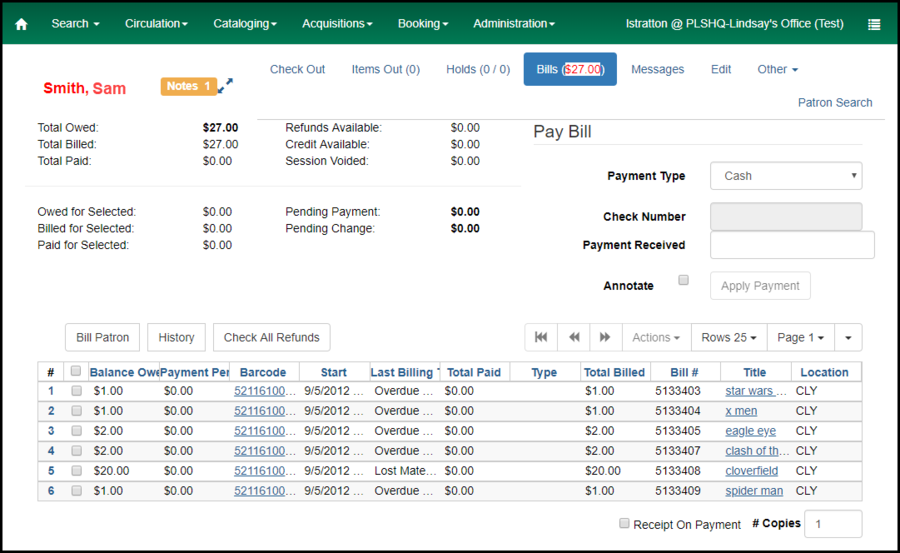
Items Still Checked Out and Lost Materials Bills display issue

Current Bills

Current Bills List
Adjust the data columns to display the information your library needs to most efficiently answer bill questions and select bills for payment. PLS recommends:- Start (this is the checkout/renewal date for the transaction)
- Total Billed
- Total Paid
- Balance Owed
- Last Billing Type - the bill reason - overdue, lost, etc.
- Barcode - links to Item Status > Detailed View, if clicked it will open over the bills screen, use the browser back arrow to return to bills
- Title - links to Catalog > OPAC View, if clicked it will open over the bills screen, use the browser back arrow to return to bills
- Location - library associated with the bill, checkout library for overdue bills, owning library for lost bills, billing library for manual bills
- Bill # - REQUIRED - this is related to a known issue with the staff client, if Bill # is not present, single bills cannot be selected
Bill Actions
Print Bills
Prints all selected bills. Uses the Bills, Current print template.Void All Billings
Not available for staff. Voids all line item bills associated with the transaction without keeping a history of the transactionAdjust to Zero
Permission to adjust bills to zero is no longer available per OWWLDAC on 1/3/2025. applies an account_adjustment "payment" to the bill, clearing the bill and closing the transaction. The adjustment does NOT appear on the cash report.Refund
Add Billing
This feature will apply a new line item billing to an existing bill transaction. Add Billing is also available from Patron Items Out and Item Status > Circ History List.- Select the bill to add a billing to
- Click Actions and select Add Billing
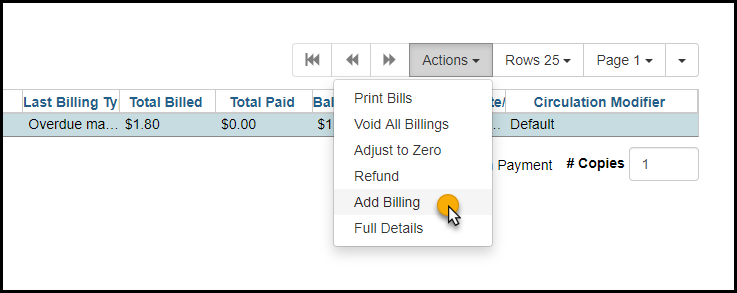
- In the Bill Patron dialog enter Billing Type (reason), Amount billed, and a note (optional but recommended)
- Note: the original circulation and bill information in the pop-up header
- Click Submit
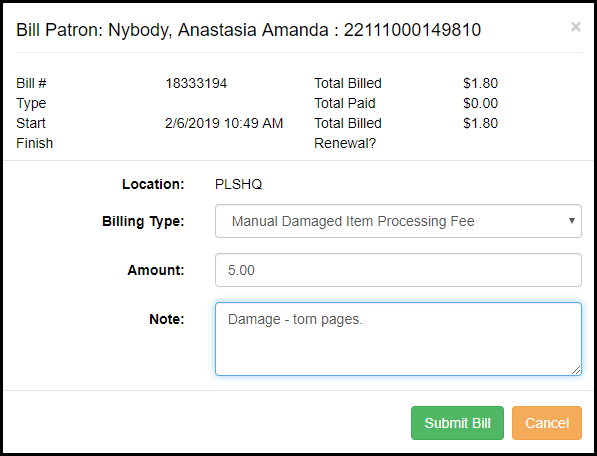
- The bill list entry will update to reflect the new bill amount and Last Billing Type
Full Details
displays circulation details, item details, all bill line items, and payments for the billing transactionBills Summary
Provides an overview of all outstanding bills, including:- Total Owed - cumulative amount currently owed for all bills, if any refunds are available they will be subtracted from this amount
- Total Billed - total amount billed, prior to partial payments or available refunds
- Total Paid - total amount paid, this includes
- Refunds Available
- Credit Available
- Session Voided
Selected Bill Details
Provides details for a selected bill- Owed for Selected
- Billed for Selected
- Paid for Selected
- Pending Payment - this fills in when a "Payment Received" amount is entered
- Pending Change - if the Payment Received amount entered is greater than the Owed for selected, this will calculate the amount of change to be returned
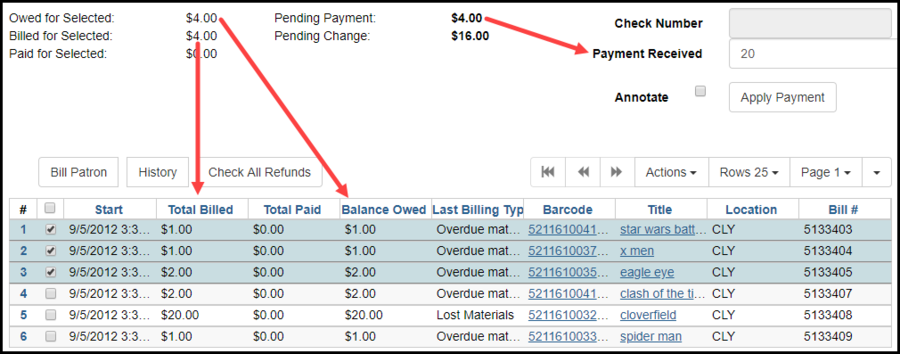
Pay Bill
- Select Bills to pay
- Select Payment Type
- Enter Payment Received amount
- Optional: click Annotate to add a payment note
- Click Apply Payment
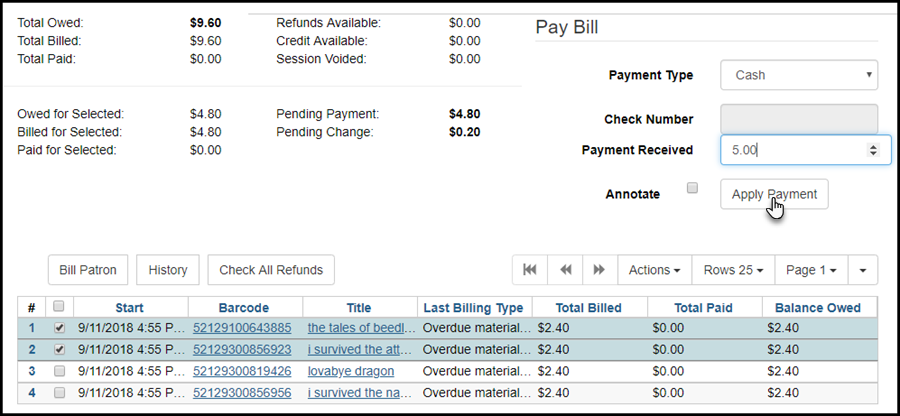
Payment Type
- Cash
- Check - activates Check Number field
- Credit Card
- Patron Credit - not enabled
- Work - use for Passthru payments
- Forgive
- Goods
"Passthru" payments for lost or damaged materials owned by another library
The "Passthru" process requires libraries to forward money collected for payment of Lost Materials, Damaged Materials, and related processing fees to the item owning library. Historically, these payments have been recorded in Evergreen using the "Passthru" payment type - this was a PLS customization changing the "Work" payment type label to Passthru. The web client no longer supports this label change. When recording Passthru payments, use the Work payment type. If your library uses the Cash Report, Passthru payments have always been counted as and displayed as Work payments. Best practice for Passthru payments:- Select ONLY the lost/damaged material bill
- Select the Work payment type
- Enter the amount paid
- If the patron is paying with a check, it must be addressed to the owning library
- Click Annotate
- Click Apply Payment
- In the Annotatation popup, specify that the payment is a Passthru
- Record the transaction/item/patron details and send with the payment to the owning library
Annotate
Check this option to trigger an option to add a note about the bill/payment transaction. This is helpful for forgiven bills, partially forgiven bills, or in any case in which there is some extenuating issue. Notes appear in the bill History. Notes also print to the default bill payment receipt.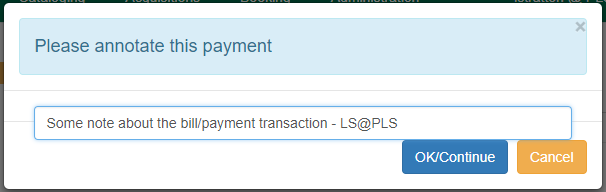
Receipt on Payment / # of Copies
Check the Receipt on Payment option to automatically print a receipt. Once checked, this remains checked until un-checked.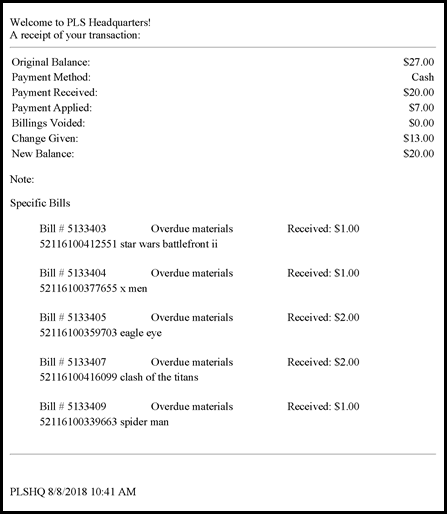
Bill Full Details
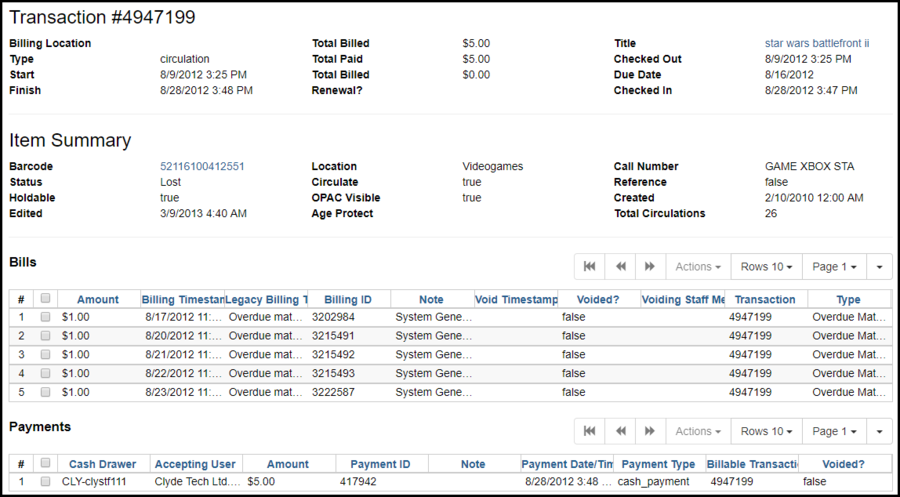
Bill Patron
Create a manual bill, for an issue that is not linked to a billable transaction.- Click Bill Patron
- Select the appropriate Billing Type
- Enter the Amount
- Some Billing Types have associated default values; if the default is not what your library uses, update to the correct amount
- There is a known issue in where default amounts do NOT update when switching to a different billing type with different default
- Add a Note
- Click Submit Bill
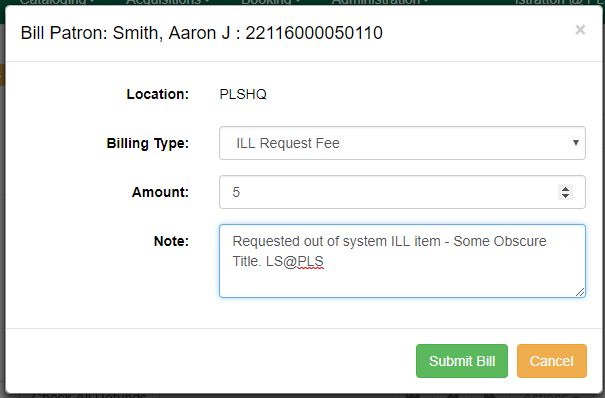
Billing Type
- Bookdrop Fee - $1.00
- Card Replacement Fee
- Failure to Pickup Hold Fee - $1.00
- Failure to Rewind Fee - $1.00
- ILL Request Fee - $5.00
- Legacy Bills - DO NOT USE FOR NEW BILLS
- Manual Damaged Item
- Manual Damaged Item Processing Fee - $25.00
- Misc
- Out of System Library Card Fee - $25.00
- Postage - $0.60
- Returned Check - $25
History
Transactions
This lists all Bills applied to the account during the selected time frame. The list defaults to the current year to date, for example: 2017-08-08 through 2018-08-08. Use the Start Date calendar to look for older transactions. Click "Apply" to update the list.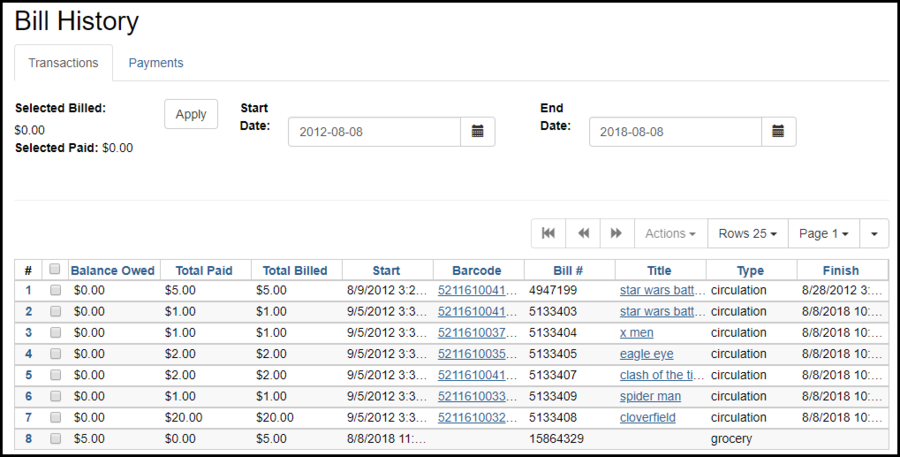
Payments
This lists payments made to the account during the selected time frame.
Group Fines
Group fines are indicated in the patron's summary information panel, and reflect the combined fines owed by all members of the group. This is informational only. Group Fines in excess of the $5.00 limit do NOT block group members. The only group members who would be blocked are those whose individual fines exceed $5.00. To view Group Members' individual fine amounts, view the Group Member Details.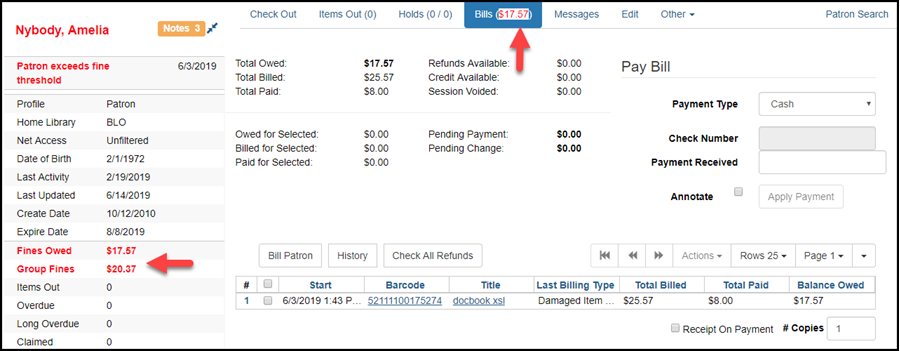
 Copyright © by the contributing authors. All material on this collaboration platform is the property of the contributing authors.
Copyright © by the contributing authors. All material on this collaboration platform is the property of the contributing authors. Ideas, requests, problems regarding OWWL Docs? Send feedback
