Log inRegister
Web Client - Configuration for Printing
v.3 Part of: Evergreen ConfigurationAbout
There are two methods for printing in the web client: using the standard print dialog or using the Hatch printing extension.Standard browser print dialog
Standard browser print dialog requires staff to manually click through a print dialog for every print request. This option will work if you do not print from evergreen often and do not mind manually clicking print.Hatch managed printing
Hatch is a small program that supports more complex, auto-print options when specific types of print requests go to specific printers. For example, you want all check out slips to print to a slip printer and the Hold Pull List to print to a standard printer every time, without selecting or changing printers. You need to install Hatch to do this. This option is best if you have frequent print jobs sent to different types of printers. Configuring Hatch requires installing several applications, including Java, the Hatch Web Client extension, and the Hatch extension for Chrome.Set up Hatch managed printing
- Download Evergreen's Hatch extension
- Go to https://evergreen-ils.org/egdownloads/
- At Web Staff Client Extension ("Hatch") click the Windows Hatch Installer link to download
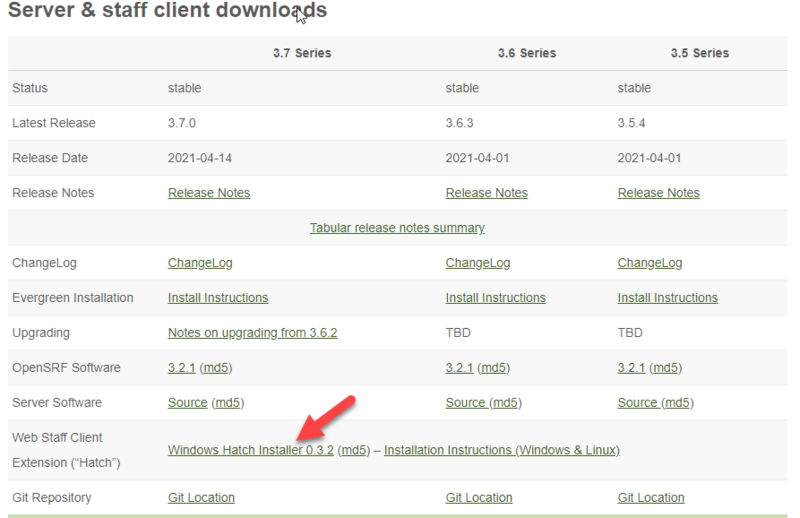
NOTE! The current version is 0.3.2, required for Evergreen v.3.6
- Click the downloaded file to install
- You may receive a note from Windows warning you that it has protected your PC. Click the link on this screen that says "More info"
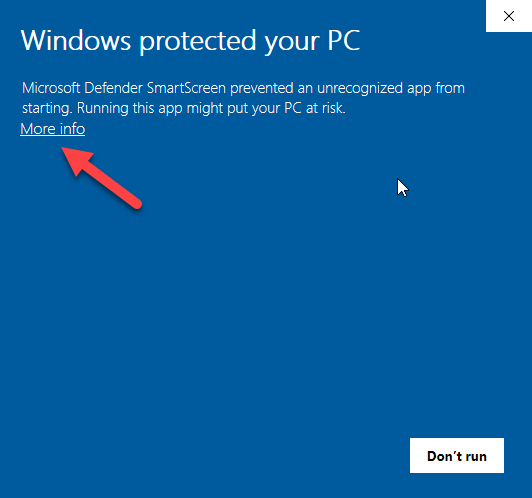
- Then, click the button that says "Run anyway"
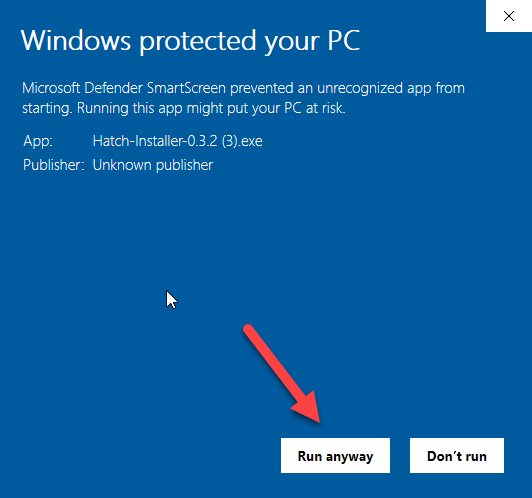
- Follow the prompts to install Hatch, including any prompts that may tell you that you may already have the version of Hatch installed
- If you have installed Hatch and it has not installed the Chrome extension, you may have to add it manually.
- Click here: Hatch Native Messenger to open the Chrome Web Store page for the Hatch extension
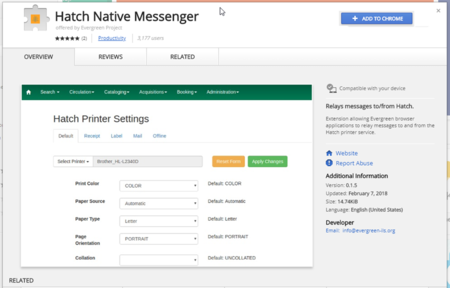
- Click Add to Chrome
- Click Enable Extension
- Click here: Hatch Native Messenger to open the Chrome Web Store page for the Hatch extension
Configuration Hatch Print Service in Evergreen
- Open the web client and go to Administration > Workstation
- Click Print/Storage Service ("Hatch")
- Check "Use Hatch for Printing"
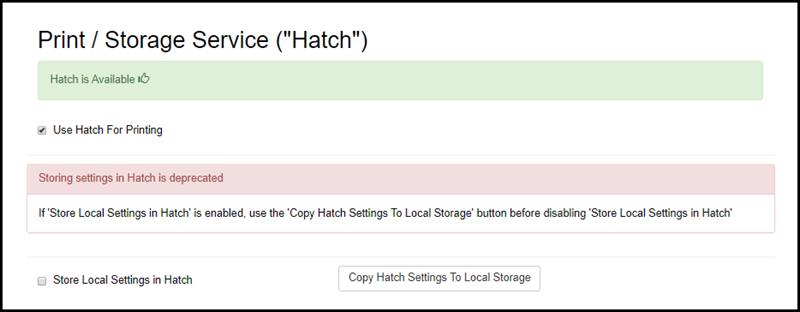
Configure Printer Settings
Once Hatch is configured, you must set your default printers and settings, for directions see: Evergreen Configuration Printer SettingsConfigure Print Templates
After setting the printer defaults, configure your receipts; to view receipt template defaults and get tips on customizing templates, see: Evergreen Configuration Print Templates Copyright © by the contributing authors. All material on this collaboration platform is the property of the contributing authors.
Copyright © by the contributing authors. All material on this collaboration platform is the property of the contributing authors. Ideas, requests, problems regarding OWWL Docs? Send feedback
This website is using cookies. More info.
That's Fine
