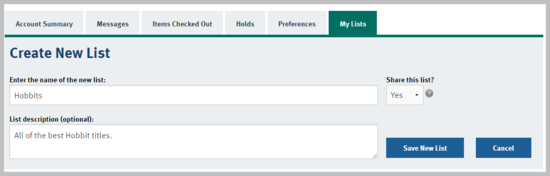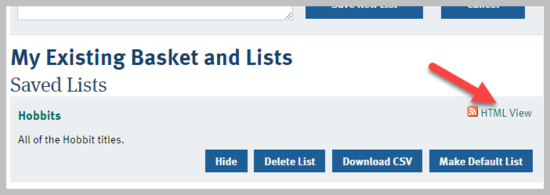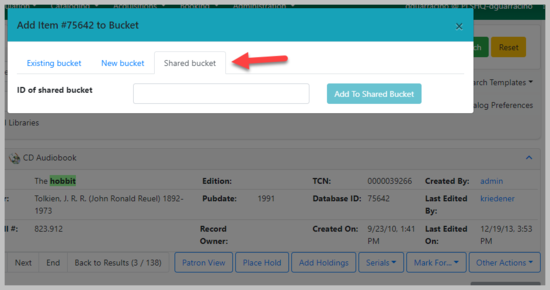Log inRegister
You are here: Evergreen » OPAC: My Account » OPAC: My Account - My Lists » OPAC: Creating Shareable Lists
Creating Shareable Lists
Overview
Staff can use a combination of Evergreen's OPAC "My Lists" feature and record buckets to easily create and manage shareable lists.Process
OPAC portion
- First, you'll have to log in to the OPAC portion of Evergreen. Make sure you're logged out of the staff side, then visit the front page of the OPAC.
- Press the green Login button at the top right, then log in to the OPAC using your staff username and password.
- Go to the "My Lists" tab.
- You can either use an existing list or you can create a new list:
- Type in the name of the list in the field labeled "Enter the name of the new list." This will be public and will appear right at the top of the page, so give it a great name!
- If you'd like, enter a description in the field labeled "List description (optional)." This will also be public, though it will be less prominent than the title.
- Select "Yes" from the "Share this list?" dropdown.
- Finally, press the blue "Save New List" at the bottom of the form. Congrats, you have a new list!
- Once you have created a list (or have selected an existing list to use), take note of the small "HTML View" link that appears to the right of the list. You may want to either click on it and copy the link from the URL bar or right-click on the "HTML View" link and then select "Copy link address." Either way, once you have the link copied, paste the link in a notepad, word file, or someplace else convenient. If you do click on the link, don't be alarmed if the list is empty; you haven't added anything to it yet! This is the link that you'll share eventually. It also includes the list's ID number -- this will be important to note if you'd like to manage the list while logged in as a staff member instead.
- From here, you may either choose to add items to the list directly from the OPAC or you may choose to manage the rest of the process from within the staff client.
Staff client portion
If you'd like, you can manage your shared list (adding titles, removing titles, etc.) through the staff client by treating it as a shared bucket. The key here will be the list's ID number. In the URL, the list's ID number is the number following the "bookbag" parameter. It's usually six digits. In this example URL, the ID number is 759215: https://evergreen.owwl.org/eg/opac/results?bookbag=759215;depth=0;locg=1;page=0- If you're logged in to the staff client and you'd like to add titles to your bucket, you could use a few different options:
- If you have several titles you'd like to add from a catalog, you could add them to a basket, then select "Add Basket to Bucket" from the Bucket Actions menu.
- Or, if you'd like to add just a single title, select "Add to Bucket" from the Other Actions menu on its record page.
- With either of the two approaches above, when the Add to Bucket interface pops up, select the "Shared Bucket" tab, then enter in the ID number you noted from the URL.
- Need to delete a title from the bucket?
- From the staff home screen, click the Record Buckets link.
- From the Buckets dropdown menu, select the "Shared Bucket" option.
- Type in your list's ID number and press the "Load Bucket" button.
- From here, you can manage titles in the record bucket just like any other record bucket.
Sharing your list
Now that you've put together your list, share the URL you copied earlier on! The Evergreen page that is created for your list is dynamic, meaning that changes you make from within the staff catalog (adding new titles to or removing titles from the bucket) will be reflected on the list's page, though it may take a few minutes for updates to show up. If you have an especially long list, note that you or your patrons may search within the list (look for the "Search only within the chosen list" checkbox at the top of the list's page) and that search facets may be used to further narrow down results. Copyright © by the contributing authors. All material on this collaboration platform is the property of the contributing authors.
Copyright © by the contributing authors. All material on this collaboration platform is the property of the contributing authors. Ideas, requests, problems regarding OWWL Docs? Send feedback