Log inRegister
Record Buckets
About
Record Buckets are used to collect title records for various batch actions. Library staff can create title lists to export into Excel, and use the Shared Bucket functionality to create record lists and share it with other libraries.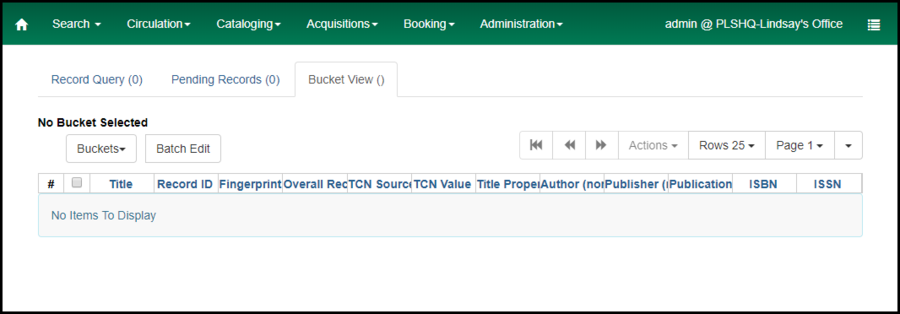
Access Record Buckets
- From the Home screen, open the Cataloging menu
- Select Record Buckets
- The Bucket View tab will display
- Click Record Query or stay in the Buckets View
Pending Records
- Click the Pending Records tab
- Select an existing bucket
- If a bucket was selected in the Bucket View before switching to Pending Records, that bucket will remain selected in Pending Records
- Check all pending records , from the Actions menu select Add To Bucket
- Select Clear List to work with a different bucket, or switch to Bucket View to work with the records in the current bucket
Bucket View
In the Bucket View tab, staff can access their existing buckets to work with the records in the bucket, create new buckets, and manage existing buckets.Select a Bucket
- Click the "Buckets" button to open the list of bucket actions and existing buckets
- Click on the bucket to open
New Bucket
NOTE: "Shareable" (formerly "Publicly Visible") means that the bucket can be shared to other staff, even across libraries.Edit Bucket
Change a bucket name, description, or shareability.Delete Bucket
Once the bucket is no longer needed, it can be deleted.Shared Bucket
If a bucket has been marked "Shareable" (formerly "Publicly Visible") it can be retrieved by any staff person who has the bucket ID. The bucket ID can be found at the top of the screen in the URL of the bucket page or in the text right above the table. The bucket owner can share the ID with others. Because each bucket has a unique URL, you could also bookmark shared buckets in your browser.Copying buckets
- Create a new, empty bucket from the Buckets dropdown.
- Select the existing bucket that you plan to copy.
- Select the records in the existing bucket by clicking the empty checkbox in the header row of the table.
- Press Actions > Move Selected Records to Pending Records. This will empty the existing bucket. (Be careful not to select Delete Selected Records from Catalog)
- Select the Pending Records tab.
- Select all of the records in the Pending Records tab by clicking the empty checkbox in the header row of the table.
- Add the records back into the original bucket by pressing Actions > Add to Bucket.
- Then, select the new, empty bucket from the Buckets dropdown.
- Select all of the records in the Pending Records tab by clicking the empty checkbox in the header row of the table.
- Add the records into the new, empty bucket by pressing Actions > Add to Bucket.
Add Records to Bucket
The Add to Bucket option appears in various views, such as in the catalog.- Click Actions
- Click the Add to Bucket button
- In the Add to Bucket dialog
- Select an existing bucket and click Add to Select Bucket, or
- Enter a name for a new bucket and click Add to New Bucket
 Copyright © by the contributing authors. All material on this collaboration platform is the property of the contributing authors.
Copyright © by the contributing authors. All material on this collaboration platform is the property of the contributing authors. Ideas, requests, problems regarding OWWL Docs? Send feedback
