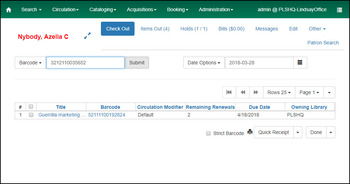Log inRegister
Circulation: Check Out
Basic Check Out
- From the home screen, click the Check Out Items link. Or, select Check Out from the Circulation menu in the toolbar. Or, if you are already in a patron's record, you may skip to #3 after selecting the Check Out tab.
- Scan the patron's barcode.
- If the patron does not have their card, click the Patron Search link to retrieve the account by search.
- Scan the Item Barcode.
- The check out record appears in the table.
- Repeat until all materials are checked out.
- Select a receipt option or click Done to generate a default receipt and close the patron account.
Check Out with Specific Due Date
- Before scanning the Item Barcode, click the calendar widget in the Date Options field
- Select the desired due date
- All subsequent loans to the patron will use the same specific due date
- The date will reset to normal for the next patron
- Proceed to scan items
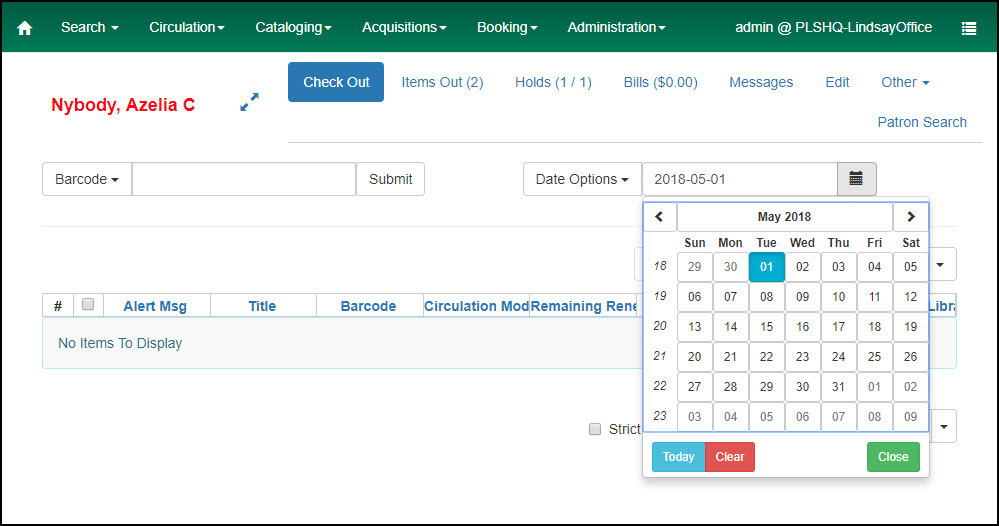
Date Options
One time specific due date checkout
If you are changing the due date for a single patron, click the calendar widget and select the date. Once the patron record is closed, the due date will revert to normal.Use specific due date until logout
If all of the day's circulations will use a special due date, use the "until logout" option. The special date will persist for all patrons until the Evergreen session is logeed out.Non-cataloged Items Check Out
If your library "checks out" items that are non individually cataloged because they are interested in statistics for these items, but otherwise does not care if the items are returned, the Non-Cataloged Item check out is the option to use. Non-cataoged item types are predefined, shared by the entire system, and are also used for tracking in-house use. Non-cataloged item check outs cannot be returned, do not become over due, disappear from the account after their "due date", and do not accrue fines. They only display in the Items Out > Non-Cataloged Circulations list.- Instead of scanning an item barcode, click the down arrow in the Barcode box to open the non-cataloged types list
- Select the appropriate type (the box where a barcode would be scanned greyed out), and click Submit
- In the pop-up, enter the number of items crculating, click OK
- A blank row will appear in the check outs list
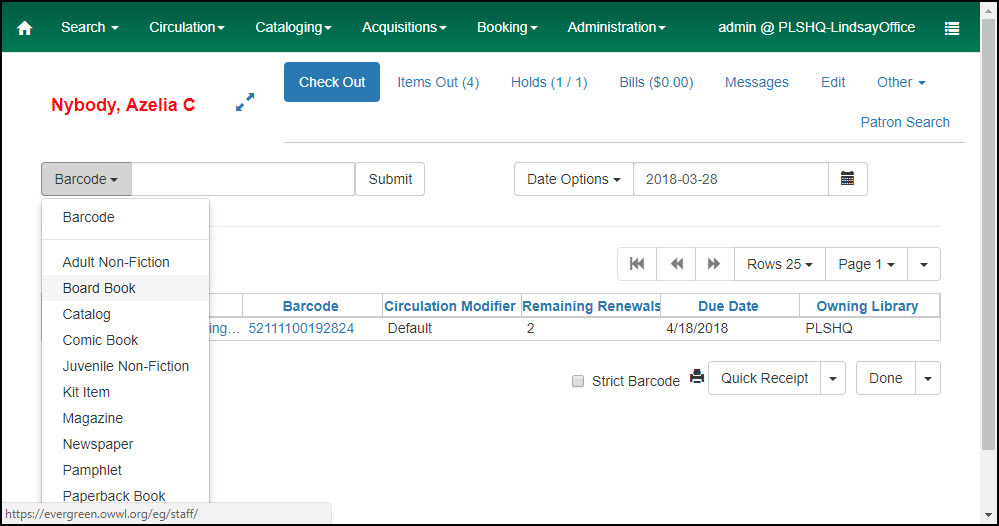
Receipt Options
Quick Receipt
Clicking Quick Receipt will generate a date due receipt without closing the patron account. The icon next to the Quick Receipt button - either a printer (printed receipt) or an envelope (emailed receipt) - indicates the format of the quick receipt. If a patron has opted in to receiving email date due receipts, the envelope icon will display. If for any reason the patron wants a different receipt format for the transaction, click the arrow in the Quick receipt box to select for receipt format.Set emailed receipt default
The emailed receipt preference must be manually enabled. Staff can set this in Patron Edit, by checking the "Email checkout receipts by default?" option. The patron must have a valid email address in their account. Patrons can set this preference from their online account, in the Preferences > Notification section.Check Out Pre-Cataloged Materials
"Pre-Cataloged materials" are items that do not yet have records in the catalog, but that the library wishes to circulate anyway. Performing a pre-cataloged check out creates a brief record for the purpose of circulation. The item may, or may not, have a barcode sticker. If the item has a barcode sticker, scan it again to to rule out a mis-scan. Most barcoded items do have records. If the item is filling a hold, it has a valid record.Check Out Failures
If the copy being scanned in Check Out has a copy status other than available/reshelving or on hold shelf for the check out patron, a Check Out Failure Alert will display. These alerts typically describe the issue, and provide options to override the failure, or to take other actions to clear the copy status and proceed with the check out.Copy Not Available: Damaged
Copy Not Available: Missing
Copy is in Transit
Copy Status Lost or Copy Status Lost and Paid
Item On Holds Shelf
Open Circulation
 Copyright © by the contributing authors. All material on this collaboration platform is the property of the contributing authors.
Copyright © by the contributing authors. All material on this collaboration platform is the property of the contributing authors. Ideas, requests, problems regarding OWWL Docs? Send feedback