Log inRegister
Add Holdings
3.3About Holdings Records
Catalog records are made up of three parts:- Title, or Bibliographic, record, which includes the title, author, publication date, and other elements describing the work
- Volume record, which contains the owning library and call number
- Item record, which deals with the physical, circulating item
Search the Catalog for Title Record
Searching the catalog for holdings purposes is different than reference searching. Holdings maintenance staff are looking for title records containing details that match items in hand. Key match points include:- Format - regular print vs. large print, DVD vs. Blu-Ray, etc.
- Title
- Author, illustrator
- Edition, added content
Add Holdings
- From your catalog search results, select the title record that matches your item
- In the Record Summary, click Add Holdings
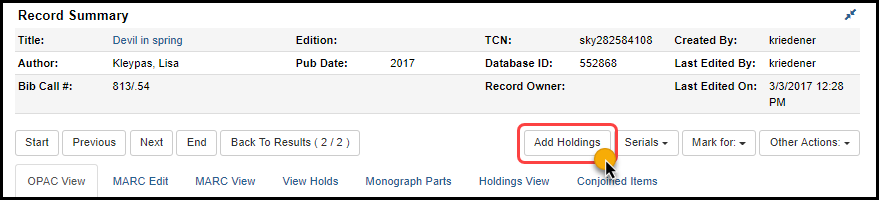
- The Holdings Editor opens in a new tab
- In the Volume Edit area enter the Call Number and barcode
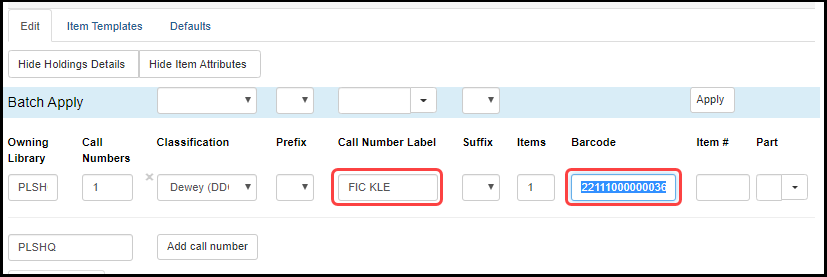
- In the Working Items area enter Item Attributes
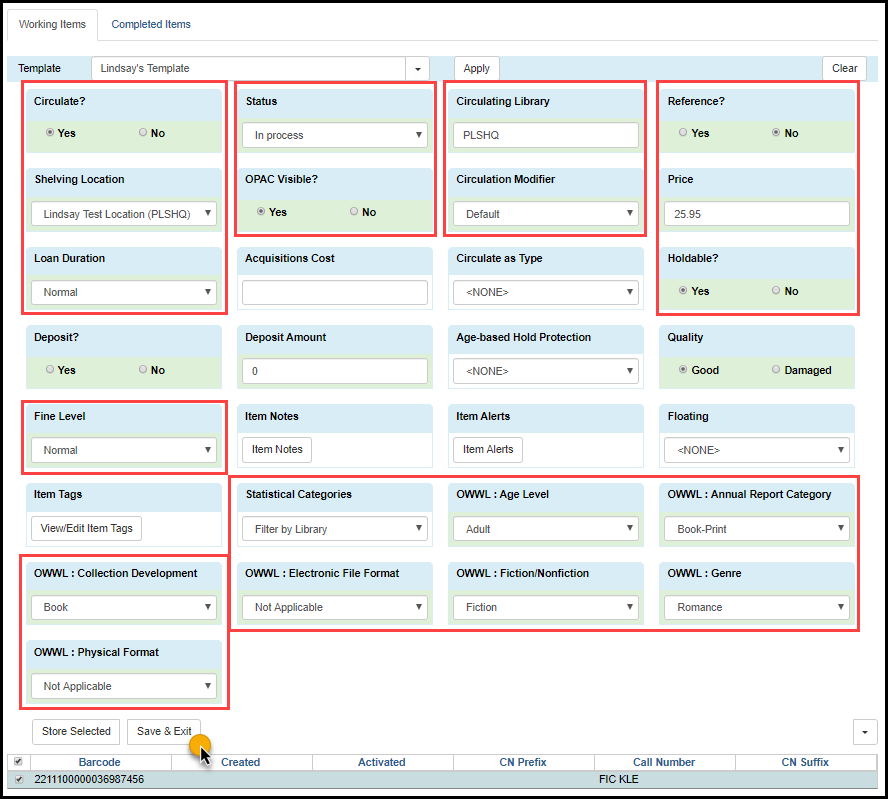
- Select and Apply an item record template
- Or manually enter the item attributes
- Click Save & Exit
- The Holdings Editor tab closes
- Refresh the Catalog tab / title record page to view the new copy
Add Item Notes
Item notes can be added to a record when creating a new item record, or later to an existing item.- Within the Holdings Editor > Working Items area click Copy Notes
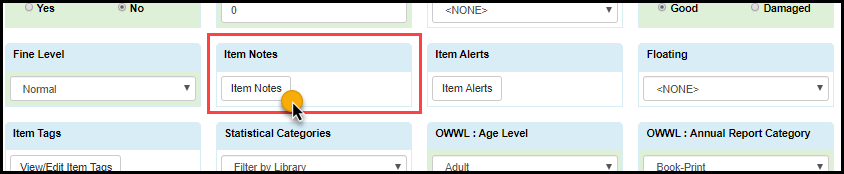
- In the New Copy Note dialog enter:
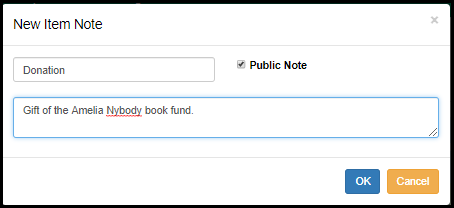
- Note title
- Note text
- Check Public Note to have the note visible in the public catalog, otherwise, the note will only be visible to staff
- Click OK
- Click Save and Exit

Add Item Alerts
- In the Working Item attributes grid, click Item Alerts

- In the New Item Alert dialog enter
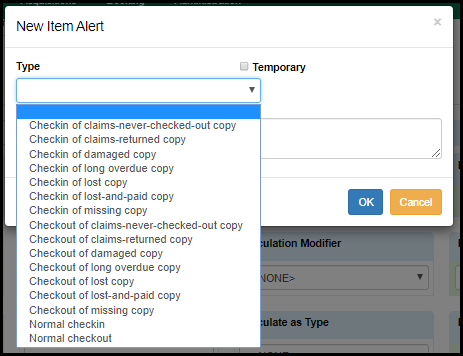
- Type - required - select from list - for circulating items select "Normal Checkout",
- if you want an alert at both checkout and check in two alerts must be added: Normal Checkout and Normal Checkin
- Temporary - optional
- Alert... - required - text of the alert to display
- Type - required - select from list - for circulating items select "Normal Checkout",
Manage alerts
Alerts can be edited or cleared from the Item Status or Holdings View lists, by clicking the "Manage" button. Only item records with alerts will have a clickable Manage button.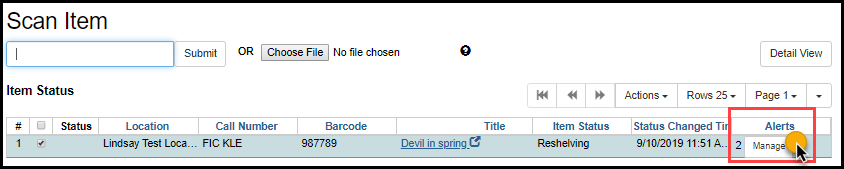
Add Item Tags
Item tags allow staff to apply a text label or tag to copies. They display similarly to copy notes, but are searchable.- Within the Holdings Editor > Working Items area, click Item Tags

- In the Manage Item Tags dialog
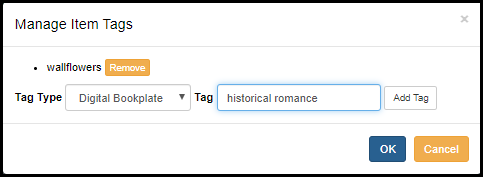
- Tag type will always be Digital Bookplate
- Enter the tag label
- Click Add Tag, the entered tag will appear above the text boxes
- Enter additional tags if needed
- Click OK
- Click Save and Exit

 Copyright © by the contributing authors. All material on this collaboration platform is the property of the contributing authors.
Copyright © by the contributing authors. All material on this collaboration platform is the property of the contributing authors. Ideas, requests, problems regarding OWWL Docs? Send feedback
