Log inRegister
Web Client - Troubleshooting
- Web Client - Troubleshooting
- Always need to reregister a workstation?
- Clear the browser cache / clear browser data
- Disable the cache (use only if asked to by PLS support)
- Keyboard shortcuts to reload a Chrome page
- Check your Chrome version
- Check installed extensions
- No printers recognized
- Printing is configured but nothing prints
- One single slip does not print, but others do
- Verify Hatch is installed
- White Screen failure
Always need to reregister a workstation?
Usually, needing to reregister a workstation is caused by cookies being deleted. Some Evergreen problems are solved by clearing your cache, but whenever you clear your cache, you should avoid clearing your cookies. More information can be found below. There are a few other common troubleshooting steps to make sure you're not losing workstation settings:- Make sure the "Clear cookies and site data when you quit Chrome" setting is turned off. You can find more information on this setting here (under the heading "Delete cookies after you close Chrome").
- Make sure you are not signing into any other Google services (like Gmail) to avoid signing into a different Chrome profile.
Clear the browser cache / clear browser data
The "cache" is a storage location for data that has been previously requested. It is supposed to speed up future requests for the same data. Sometimes, older copies of data can cause problems. Clearing the cache removes old copies of data, and refreshes the page. To clear the Chrome cache:- In the Evergreen Chrome profile, open the Chrome menu
- Mouse over More tools
- Click Clear browsing data
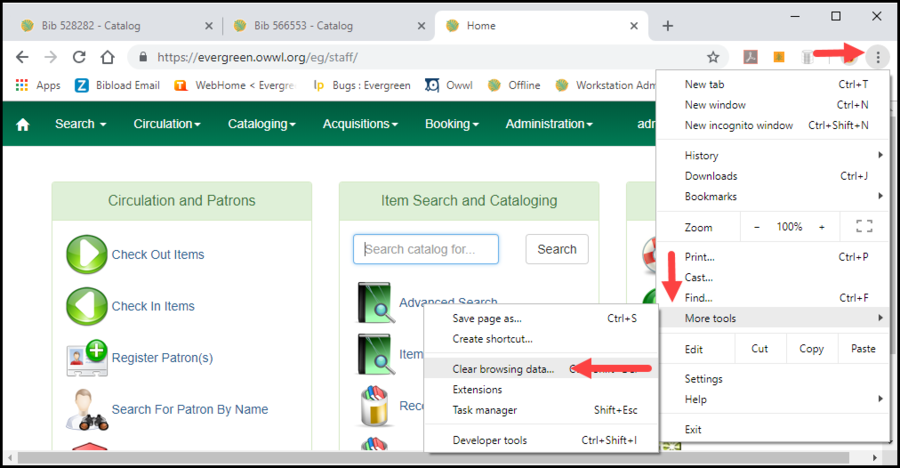
- In the Clear browsing data pop-up
- Change the Time range to All time
- Make sure Cookies and other site data is NOT checked
- Click Clear data
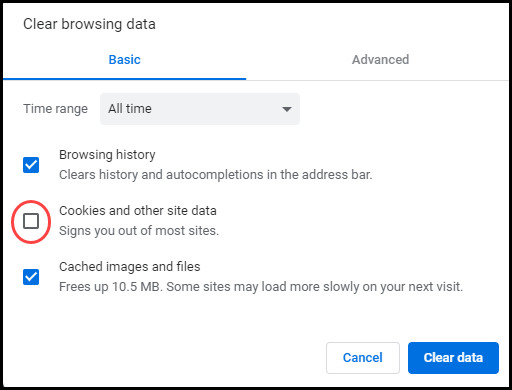
- Close the Settings tab
- Refresh your screen
Disable the cache (use only if asked to by PLS support)
Sometimes, clearing the cache isn't enough and the cache needs to be disabled while reloading a page. Follow these instructions if asked to by PLS support:- Open the page that is causing problems
- In the Evergreen Chrome profile, open the Chrome menu
- Mouse over More tools
- Select "Developer Tools
" - At the top of Developer Tools, select "Network" (you may need to expand the pane and/or expand the options)
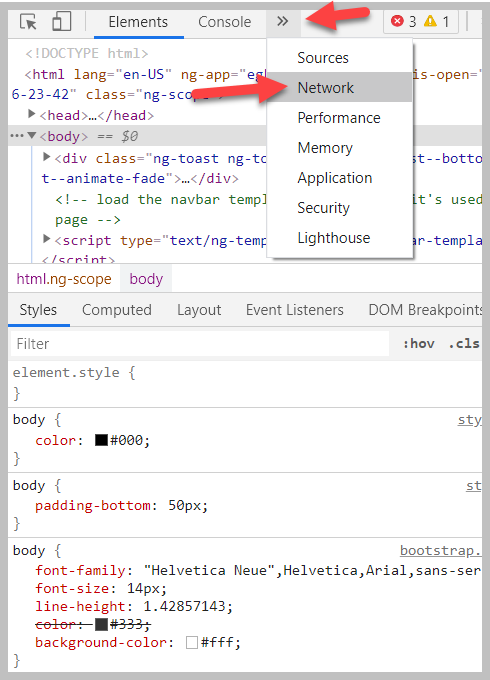
- Check "Disable Cache" and leave the Developer Tools pane open
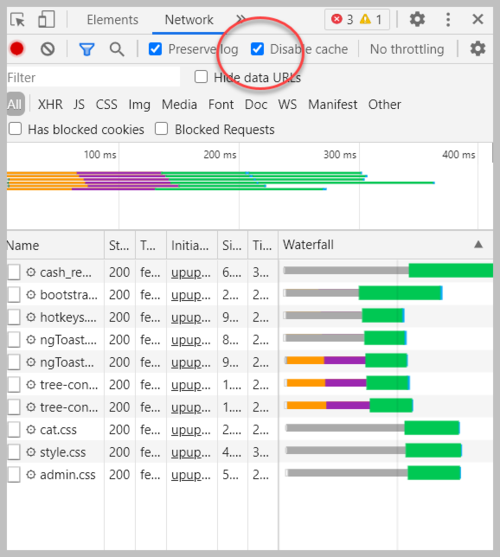
- Refresh the page
- Uncheck "Disable cache" in Developer Tools. You may now close Developer Tools.
Keyboard shortcuts to reload a Chrome page
- F5 or Ctrl + r - will relaod the current page, often from cached content
- Shift + F5 or Ctrl + Shift + r - forces the web browser to ignore its cached contents and retrieve a fresh copy of the web page into the browser.
Check your Chrome version
Evergreen functionality relies on an up to date version of Chrome. Generally, Chrome will automatically update, but, if staff PCs are frozen using Deepfreeze or otherwise have updates locked down, these automatic updates will not happen. To verify that your version of Chrome is up to date, and get prompts to update if it is not, follow these steps.- In the Evergreen Chrome profile, oen the Chrome menu
- Mouse over Help, and click About Google Chrome
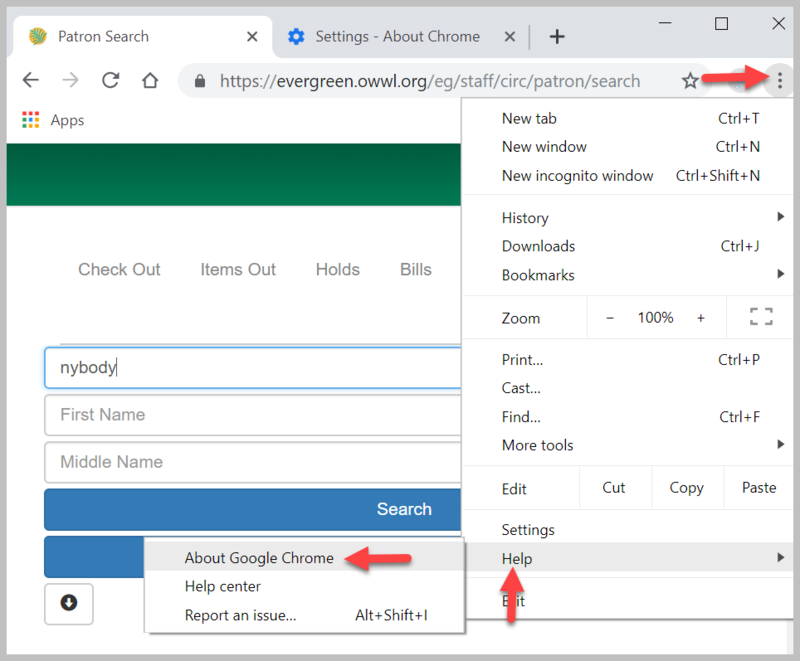
- In the About Chrome Settings window, there will be a status indication that Chrome is up to date, or needs updating
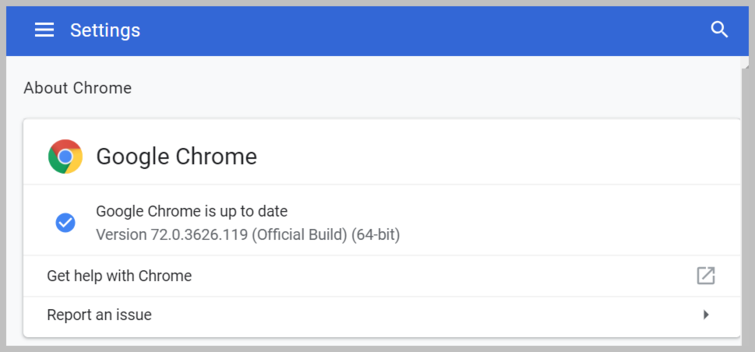
- If Chrome needs updating, follow the screen prompts
Check installed extensions
Extensions are small programs that add features or extra functionality to your web browser. Evergreen uses the Hatch extension to manage printing. In general, you want to avoid adding extra extensions that are not directly related to Evergreen functionality, or specific work-related tasks.- Open the Chrome menu
- Mouse over More Tools Click Extensions
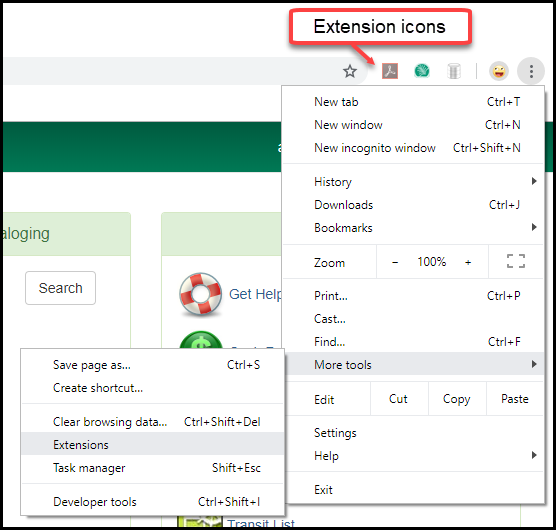
- A new tab will open displaying all installed extensions
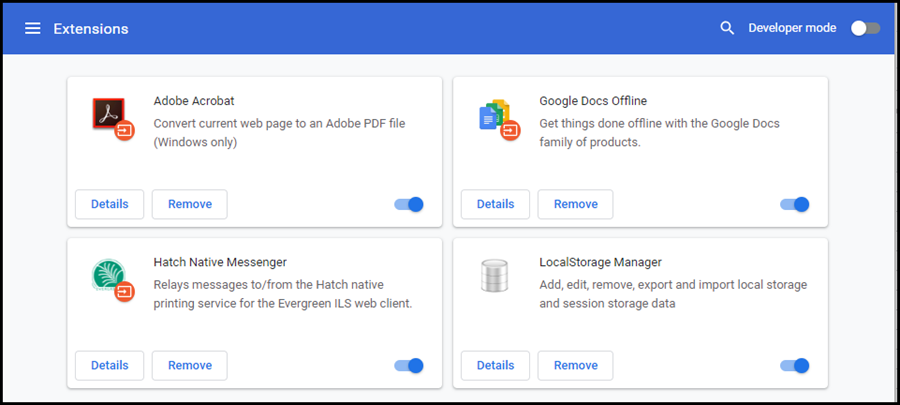
- Extensions with a blue slider are active, with a grey slider are inactive
- Remove extensions that you do not recognize and are not used for library related work
- Most libraries should have only Hatch, which is required for managed printing; Adobe is a common extension for PDF documents
No printers recognized
- Try waiting a few minutes
- Try logging out of Evergreen, closing the browser, then logging back in
- Hatch may need to be reinstalled again (no need to uninstall)
Printing is configured but nothing prints
- If you are checking a Receipt content print - check the Receipt Printer Settings > Margins. Generally the Star printers use Automatic Margins set to either "Device Minimum" or "Equal Opposites". Set one margin option, apply changes, and do a Test Print. If the test print works, the margin setting is good. If the test print does NOT print, try the other option.
- Check for multiple entries for the printer, select the highest copy version, example "Star SP500 Tear Bar (SP521) (Copy 2)", and run Test Print. If it does not print, test the other entires.
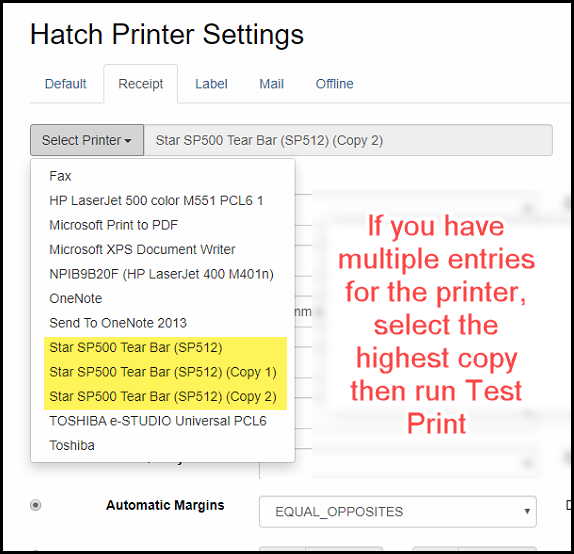
One single slip does not print, but others do
- There is a problem with the template.
- Copy and paste the template code from a workstation with a working template
- Copy and paste customization code from Evergreen Configuration Print Templates
- Or contact PLS for assistance de-bugging the template
Verify Hatch is installed
- Open the Windows start menu
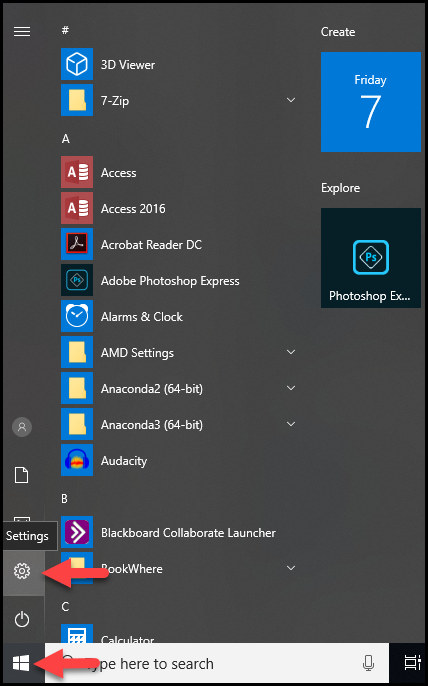
- Click Settings
- In the Windows Settings window, click Apps
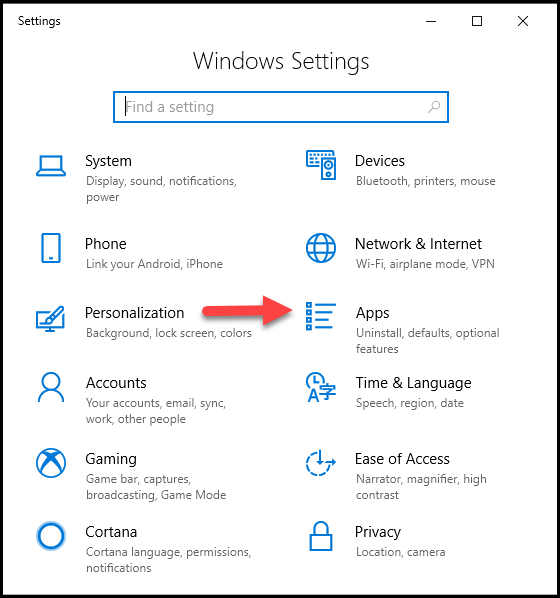
- In the Apps & features window, search for Hatch
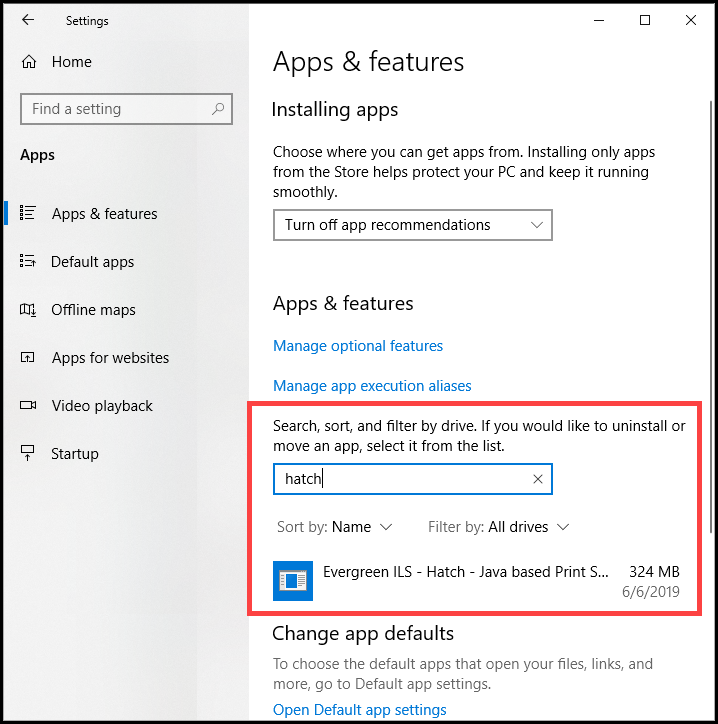
- If "Evergreen ILS - Hatch" displays, Hatch is installed
Check Hatch version
For Evergreen version 3.6 use version 0.3.3 of Hatch. To check this, follow the steps above, then click on the entry for Hatch to expand the details:White Screen failure
Occasionally in the web client, a failure will occur where staff successfully login to the Evergreen server, but the only part of the client that displays in the green menu bar. The rest of the page is blank - home page options to not display, the scroll bar does not display, none of the menus work, and no actions can be made. This is referred to as the "white screen".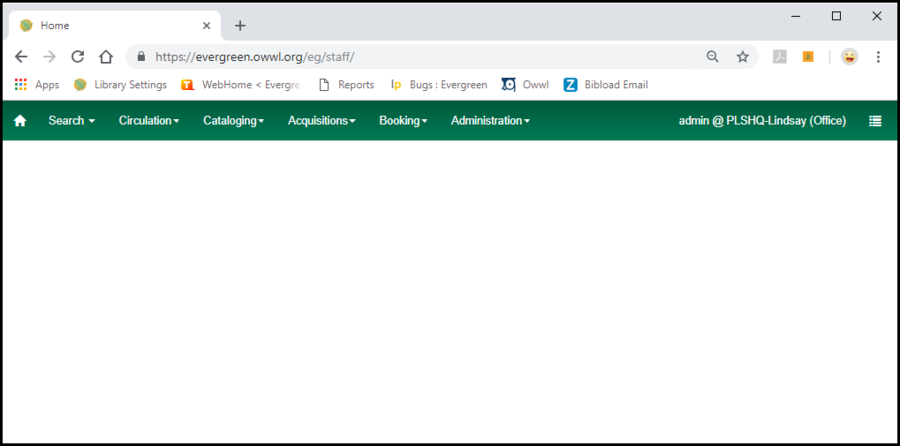
- Clear stored data
- Open the staff client
- On the keyboard, press the F12 key (this opens a side panel with developer tools)
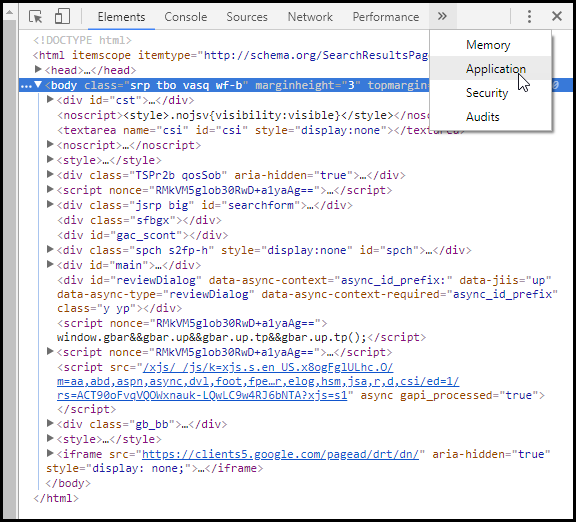
- Select the Application tab - click the >> if it is not visible
- Click Clear Storage, verify that you are looking at the Evergreen web client, click Clear site data
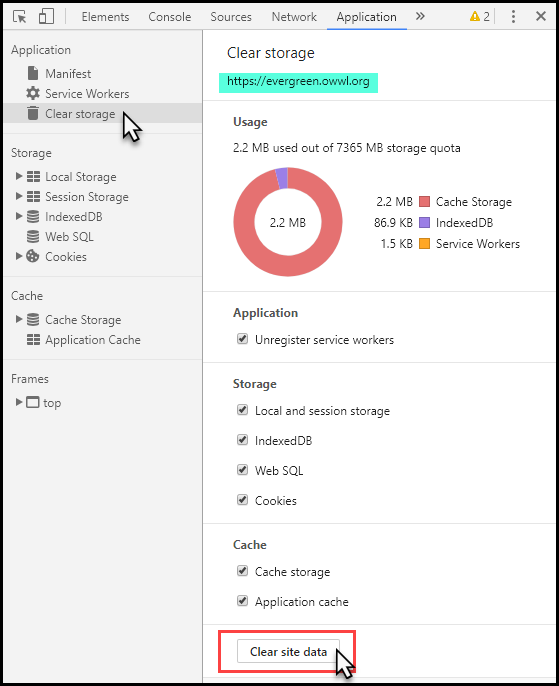
- Login to evergreen again; if the client displays as normal youa re all set, if not continue to step 2
- Check your installed applications
- Right click the Windows icon 1 Click Apps and Features
- Scroll through the list of programs to verify that Evergreen ILS - Hatch - Java Based Print Service... is installed
- If multiple versions display, uninstall all of them and reinstall Hatch
- Scroll through the list of programs to verify that Java is installed, for both 32- and 64-bit versions of Java 8, update 171 or higher
- If your version of Java is lower, install an updated version of java (uninstalling the old one will be a step in this process)
- Verify that Hatch is installed on Chrome
- Open Chrome
- Click the hamburger menu, then select More Tools > Extensions
- Look for Hatch Native Messenger
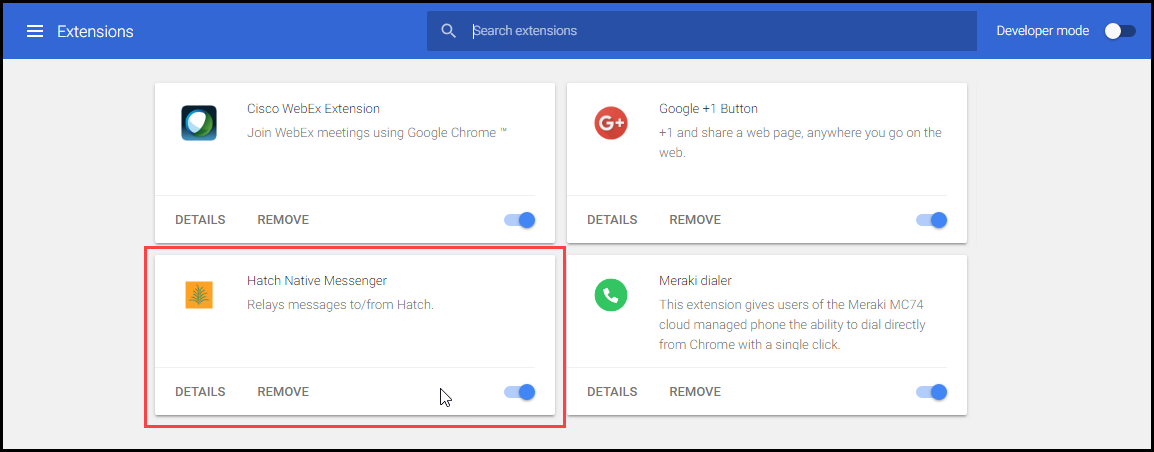
 Copyright © by the contributing authors. All material on this collaboration platform is the property of the contributing authors.
Copyright © by the contributing authors. All material on this collaboration platform is the property of the contributing authors. Ideas, requests, problems regarding OWWL Docs? Send feedback
