Log inRegister
Web Client - Navigation
About
The Evergreen Web Client is accessed through the Google Chrome Browser. Navigating the web client is a combination of Chrome and Evergreen functionality. This document provides basic tips for navigation.Chrome Navigation

- Tabs
- Resize window buttons
- Close window button
- Navigation buttons
- Back Arrow
- Forward Arrow
- Refresh
- Home
- URL bar
- Bookmark star icon
- Extensions
- Profile icon
- Settings button
- Bookmarks bar
View history and return to previous screens
To see the previous screens visited in the active tab, right click or click and hold on the browser back button.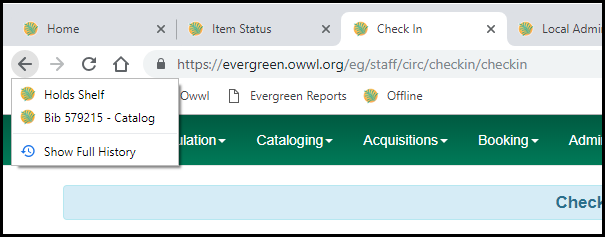
Evergreen Navigation

Home button
Clicking the Home icon will returnt he user to the main Home page. The Home page includes liks to the most frequently used functions, such as Check Out, Check In, a quick keyword Catalog Search, etc. Clicking the Home button is a good way to "close out" of a function.Menus
Menus provide another means of accessing Evergreen functions. Some menu option duplicate links found on the Home page, such as Check Out - found in the Circulation Menu and Home page; whereas others are found only in a menu, such as Holds Shelf - found only in the Circulation Menu. Search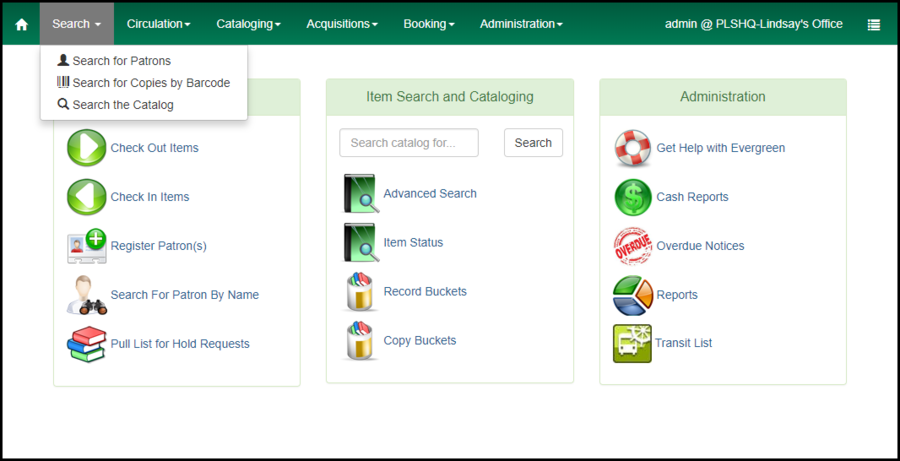
Circulation
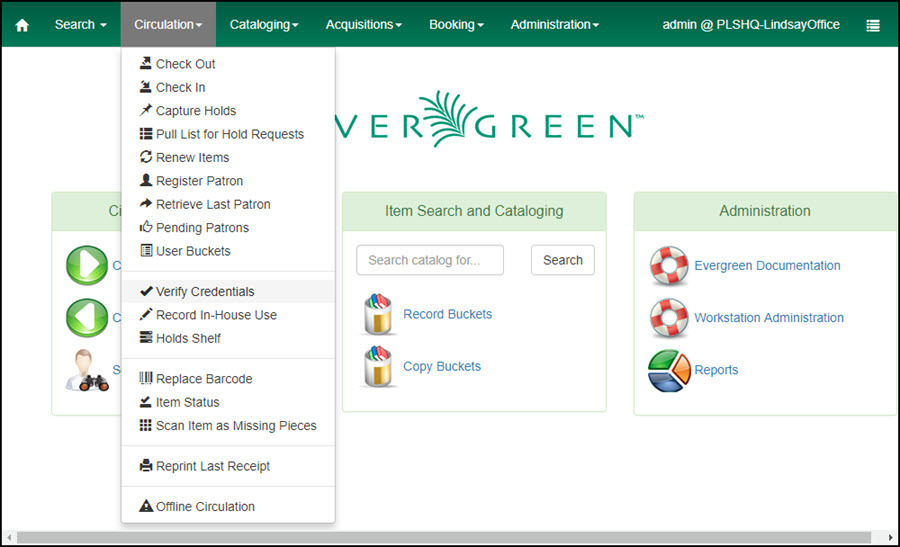
Cataloging
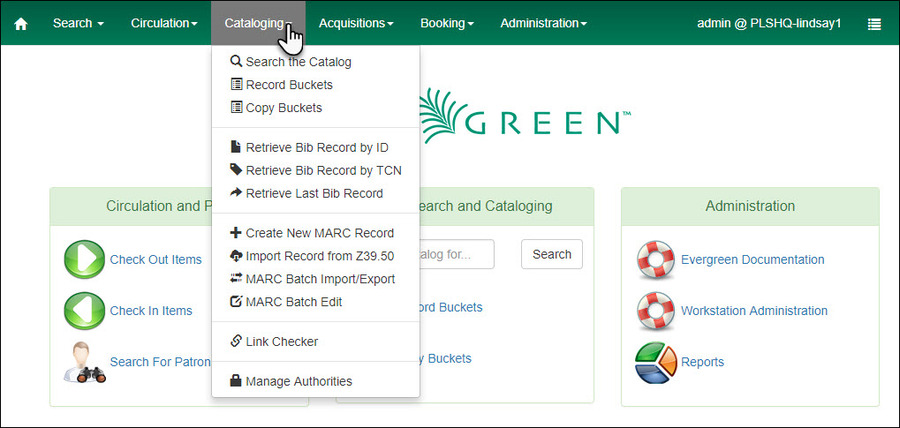
Administration
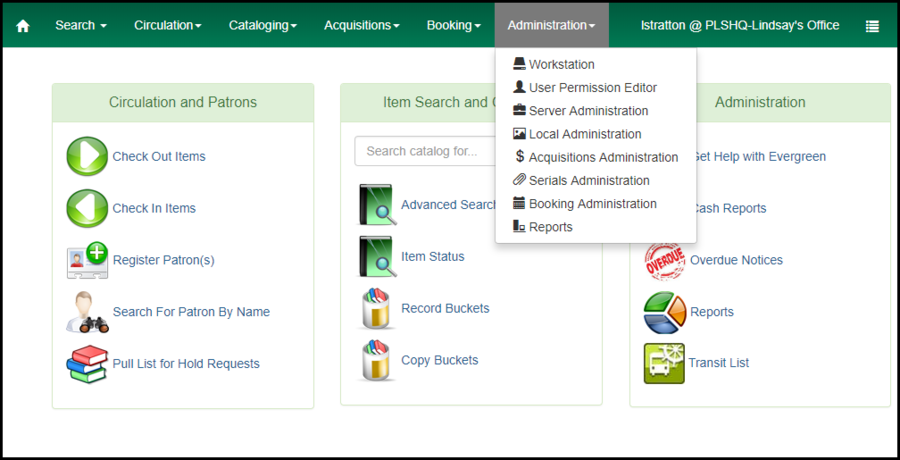
Client options
Links
Each function within Evergreen is accessed by clicking a link. Directly clicking the link will open the new function in the current active tab, which will overwrite the content of the current tab.- Use tabs to have multiple functions open at the same time.
- Use Open in New Tab to quickly open a link in a new tab to retain the current screen.
- Use the Back Arrow to return to a previous screen.
Open in New Tab
The primary way of navigating between functions in Evergreen is to open links in new tabs. There are many ways to do this.- Right Click menu
- Right click on a link and select Open in New Tab from the menu. The new tab will not be active.
- Scroll wheel/center click
- On a mouse with a center scroll wheel, click the scroll wheel to open the link in a new tab. The new tab will be active.
- Drag the link
- Click and drag the link to a blank area of the the tab row. The link will open in a new tab. The new tab will be active.
- Ctrl + Click
- Press the Ctrl key and click on a link. The link will open in a new tab. The new tab will not be active.
- Ctrl + Shift + Click
- Press the Ctrl and Shift keys and click on a link. The link will open in a new tab. The new tab will be active.
 Copyright © by the contributing authors. All material on this collaboration platform is the property of the contributing authors.
Copyright © by the contributing authors. All material on this collaboration platform is the property of the contributing authors. Ideas, requests, problems regarding OWWL Docs? Send feedback
