Log inRegister
Patrons: Patron Account (Register Patron and Patron Edit)
v.3- Patrons: Patron Account (Register Patron and Patron Edit)
- About
- Field details
- Barcode
- OPAC / Staff Client User Name
- Password
- Primary Name
- Preferred Name
- Name keywords
- Date of Birth
- Juvenile, Parent/Guardian
- Primary and Secondary Identification
- Email Address
- Email Checkout Receipts by Default
- Permission Group
- Active
- Alert Message
- User Settings
- Allow others to use my account
- Mailing vs. Physical Address
- Add Multiple Addresses
- Statistical Categories
- Register patron form
About
Register Patron is the form used to create a new library account. Four pieces of information are minimally required to create an account: a barcode number, a name, a permission group, and an address. These fields are highlighted in yellow. Additional information, suggested for best practice, include date of birth, telephone number(s), email address. The Statistical Categories Residency and School Code are required to present in a record, but not required to create the record. Existing patrons can be edited using the Patron Edit form, found by using the Edit tab when accessing the patron's account.Field details
Barcode
The unique number and scannable code printed on the library card issued to a patron. This is used to retrieve a patron for checkout, holds, etc.Replacing barcodes
If an existing patron has lost their card, you may need to issue a new card. To do so, press the Replace Barcode button (next to the Barcode field). This will cause the barcode field to become blank. Make sure the cursor is in the field and scan the new library card's barcode. Confirm that the new library card number appears in the field. If the patron uses their barcode as their OPAC / Staff Client User Name, you should copy the barcode from the Barcode field to the OPAC / Staff Client User Name. If the patron has another username that is not a library barcode number, it can be left as is. Press Save at the top of the Patron Edit screen. The screen should refresh. The new barcode should display in both the Barcode field and in the patron's summary sidebar.Previously issued cards
If a new card is issued accidentally, you may reinstate a previously issued library card. To do so, press the See All button (next to the Replace Barcode button). Find the correct barcode number in the list, and make sure that only that barcode has a checkbox in the Active column and is selected as the Primary barcode. If making changes, press Apply Changes and then press Save at the top of the Patron Edit screen. The screen should refresh. The new barcode should display in both the Barcode field and in the patron's summary sidebar.Please note that once a library card has been issued to a patron, it cannot be issued to another patron. If you have mistakenly issued a card to a patron and then reinstate their old card number, you should discard the card that is not in use to avoid confusion since it cannot be issued to another patron.
OPAC / Staff Client User Name
By default the username duplicates the barcode number, but the username can be customized for easier login to patron online accounts. Patrons can login to their online accounts, using their barcode number and password, and set their own username. Library staff can enter a username for the patron, but must be careful because usernames are case sensitive.Password
When the registration form is opened, a generic password is filled in. This will be replaced by the last four digits of the patron's Daytime Phone once it is entered. If a Daytime Phone is not entered, be sure to provide the generic number to the patron. Patrons can login to their online accounts to change their password to something more personal.Primary Name
Primary name is a patron's legal name. OWWL requires first name and last name, and recommends a middle name or middle initial.Preferred Name
Preferred name can be used when a patron more commonly uses a name other than their legal name. Preferred name is searchable and displays in the patron summary below the Primary Name.Name keywords
Name keywords can also be used to record alternate names, or nicknames, for patrons instead of preferred names. These keywords are searchable, but do not print to slips, receipts, or notices.Date of Birth
We ask for date of birth for general statistical reports (for example, number of patrons over 60) or to distinguish between patron accounts with the same or similar names. Some libraries use date of birth to indicate juvenile patrons for fine free circulation. The current format of the date of birth is YYYY-MM-DD. It can be typed in, or selected using the calendar widget. For tips on navigating to earlier years in the calendar widget, watch this mini-video:Juvenile, Parent/Guardian
The Juvenile toggle box will be checked automatically if the patron is younger than the "juvenile" setting - 13 years by system default, or else a library-specific age. This is calculated by evergreen based on the Date of Birth. Enter the juvenile patron's parent or guardian name in the corresponding field. This field is present on all records, regardless of the patron's age.Primary and Secondary Identification
OWWL does not record any identification data in the online record.Email Address
Enter the patron's email address here. You can enter more than one email address for patrons. To do so, enter them separate by a comma and a space.Email Checkout Receipts by Default
If a patron regularly uses email, this setting can be selected to generate emailed checkout receipts. Patrons can also opt in to this feature by logging in to their online accounts and selecting it. In Check Out, staff will see an email icon next to the print receipt buttons for patrons who have this selected.Permission Group
Patron profile/permission groups specify circulation policies. Most patrons will use the "Patron" permission group.Active
An active patron is a current, active library user of either physical libraries or online services such as Owwl2Go. Records can be marked inactive either by library staff (because the library has been informed that the patron has left the OWWL service area or is deceased) or by the system when a record has been expired for more the three years. To mark a record as inactive, uncheck the Active box and save the record. Inactive patron records:- Cannot be used for circulation, but retain all outstanding items out, bills, or other transactions
- May or may not also be expired
- Are kept in the patron database until automatically deleted (six years after expiration)
- Can be retrieved via search
- Can be activated if the patron returns to the library
Alert Message
When an account has an alert on it, a Stop sign is displayed when the record is retrieved. Use the alert message for information about a patron that warrants alerting staff when the patron's card has been scanned. Please sign these messages with your initials, the library code, and a date. Please remove alert messages when they are no longer applicable or needed. The alert message is also updated automatically when a patron's account has been automatically marked inactive after having been expired for at least three years.User Settings
User Settings is where staff can enter information that is used to auto-fill place hold forms. For new patron records, Phone and Email are checked by default. If the User Settings are not edited on record creation, the place hold form will have Phone and Email checked. Email notifications are always a yes/no check, and use the email address on record. Staff can update this information at any time at the patron's request. Patrons can also change their own hold notification preferences from their online account.
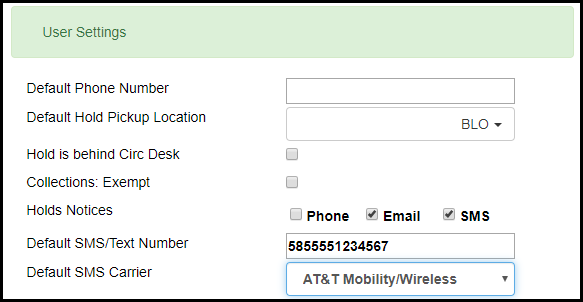
- Default Phone Number can be any number, and does not have to be otherwise included in the patron record.
- Default Hold Pickup Location is generally the Home Library/library where the record was created. This can be changed to any library of the patron's preference.
- Hold is behind Circ Desk is a feature not used by any OWWL libraries; leave unchecked.
- Collections: Exempt is a feature not used by any OWWL libraries; leave unchecked.
- Hold Notices - check or uncheck the preferred notification format. If Phone is selected, the Default Phone Number must be included. If Email is selected, the patron's email address must be filled in. If SMS is selected, the Default SMS/Text Number must be filled in.
- Default SMS/Text Number enter the text number using the format 5855554987 (area code and no hyphens)
- Default SMS/Carrier - select the carrier from the list; if the patron's carrier is not listed contact OWWL for assistance. If the patron does not know what carrier they have, have them send a text to a library email (compose a text, and in the area where the recipient's number would go, enter the email address). The message will include carrier information.
Test Notification Preferences
- To send a test email, first make sure the patron has an email address included in the Email Address field. If you have just entered or edited an email address, you should first save the record. Then, press the Send Test Email button next to the Email Address field. The email should be sent fairly quickly.
- To send a test text message, first make the patron has both a Default SMS/Text Number added and a Default SMS Carrier selected from the dropdown. If you have just added or edited either of these fields, you should first save the record. Then, press the Send Test Text button next to the Default SMS/Text Number field. The text message should be sent fairly quickly.
Allow others to use my account
This is a way to formally acknowledge that other patrons have access to an account and clarifies the access they can have.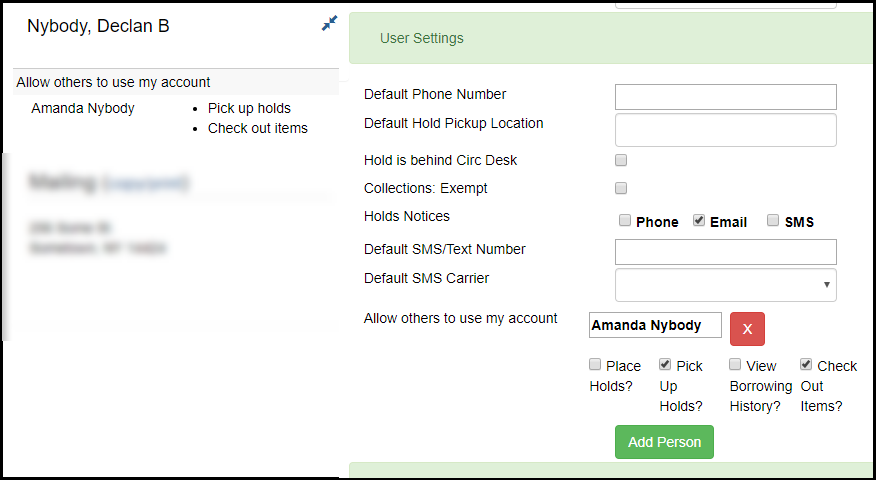
Mailing vs. Physical Address
The Mailing Address is the address used to generate addresses on overdue bill letters and other mailed notices. Commonly, mailing and physical address are the same. If the patron uses a PO Box for mail, enter that as the mailing address, but their street address as the physical address.Add Multiple Addresses
A patron can have additional addresses on file that are neither mailing nor physical addresses, or that may change seasonally. For example, summer residents could have both a local summer address and an out of area winter address.Statistical Categories
Statistical categories are used to track special information about patrons. The most critical categories are Residency and School Code, which are used to count patrons for financial purposes.Register patron form
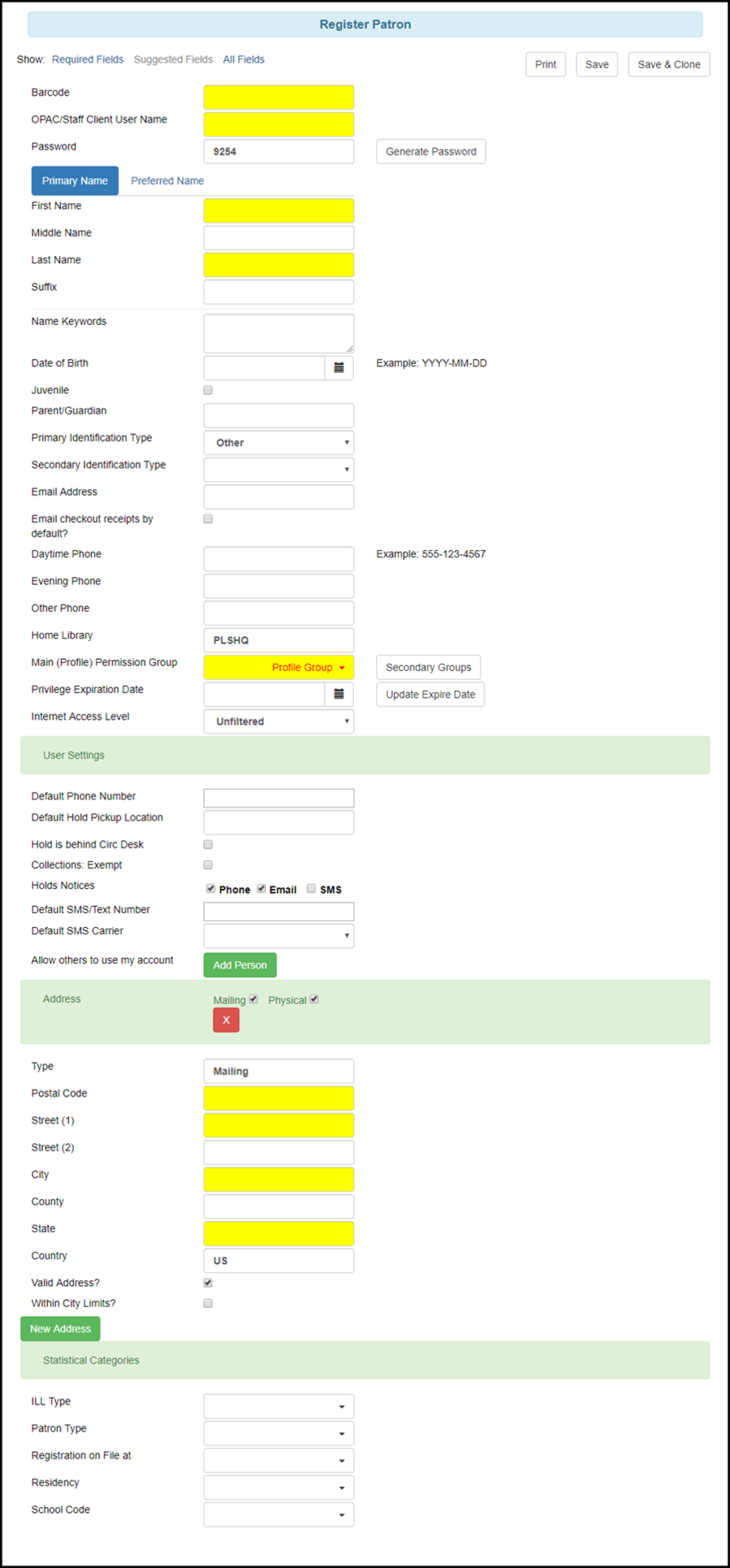
 Copyright © by the contributing authors. All material on this collaboration platform is the property of the contributing authors.
Copyright © by the contributing authors. All material on this collaboration platform is the property of the contributing authors. Ideas, requests, problems regarding OWWL Docs? Send feedback
