Log inRegister
Edit Holdings
07 Oct 2019 - 08:56
|
Version 3
|
lstratton
- Item records can be edited while in a circulating status (checked out, in transit, on hold shelf, etc.) if the edit does not change the checked out status.
- Changes made to attributes that affect circulation (loan duration, circulation modifier, fine level, etc.) will not change a current circulation.
Edit Call Numbers
Edit Call Numbers opens the Holding Editor tab to display only the Call Number information. Item attributes cannot be edited or accessed from this screen. Use Edit Call Numbers to change the existing call numer, and/or to add a new Call Number (this will create an empty call number record.)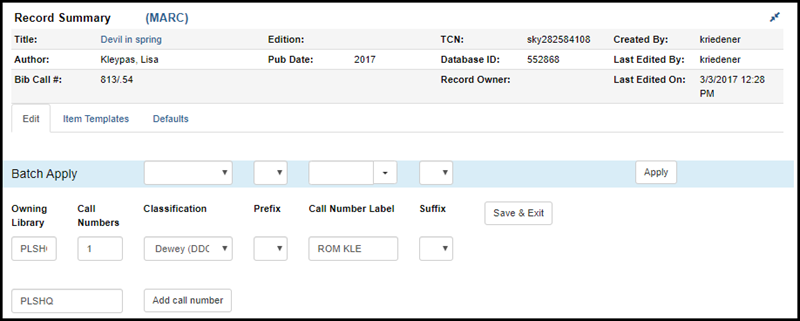
Edit Items
Edit Items opens the Holding Editor tab to display the item attributes grid. It also includes a Show Holdings Details button, which if clicked will open the Call Number fields. Call Numebrs and Item attributes can be edited from this screen.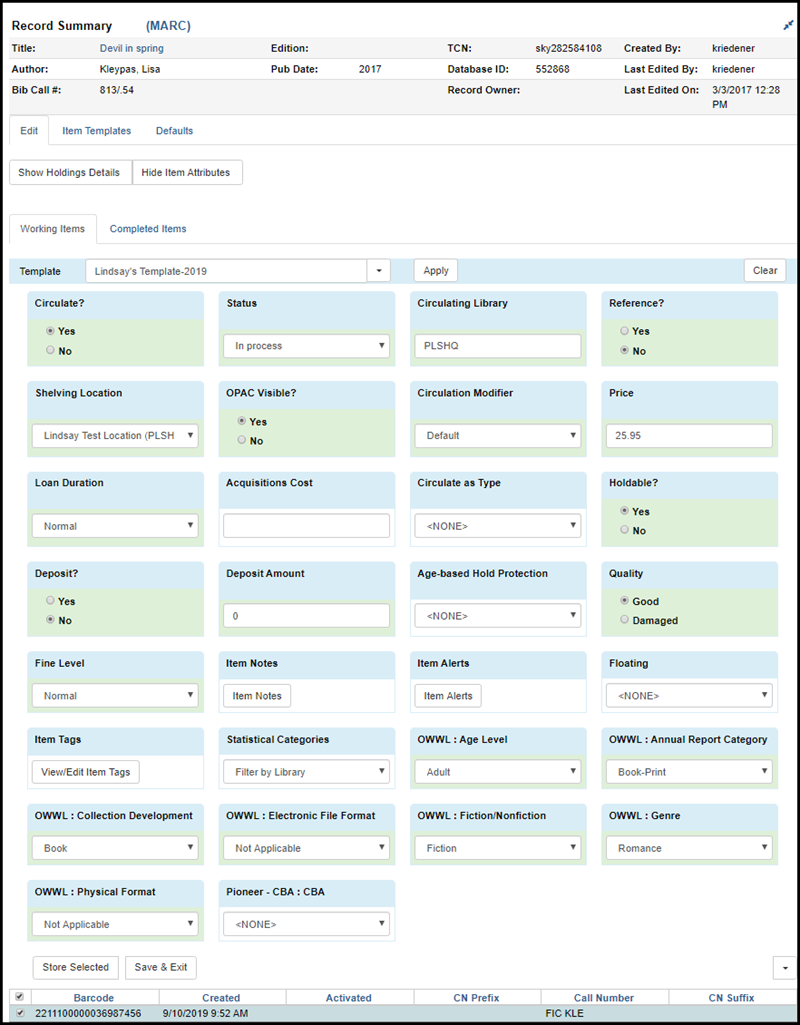
Edit Call Numbers and Items
Edit Call Numbers and Items opens the Holding Editor tab to display both call number fields and the item attributes grid. The Hide (Show) Holdings Details and Hide (Show) Item Attributes buttons can be used to toggle the two displays on and off.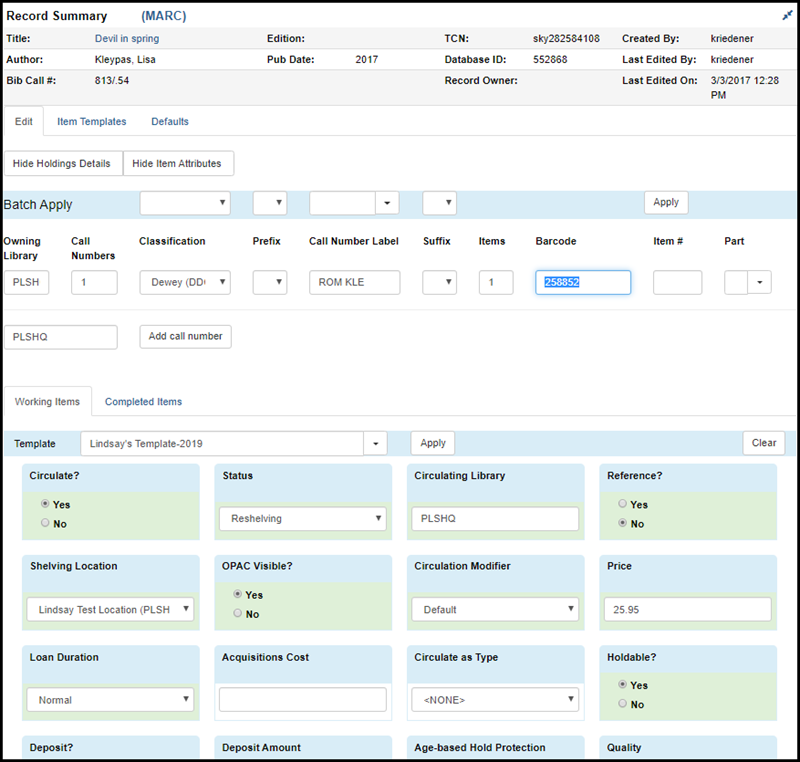
Replace Barcodes
If an item's barcode is missing, damaged, not scannable, or needs to be replaced for any other reason, the Replace Barcode option can be used. This function is available from the Circulation Menu, Item Status, and Catalog > Holdings View. Ihe items original barcode will auto-populate the Replace Item Barcode pop-up.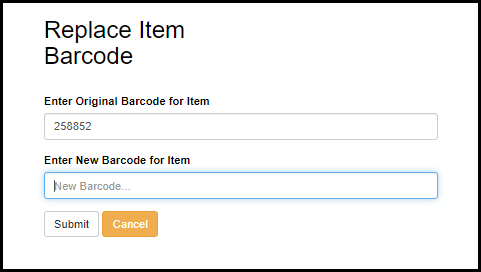
Batch Edit Holdings
Item and volume records can be edited in batches of 50-100 records (the more records in a batch, the longer it takes for records to load and edits to save)- Batch editing item attributes will apply same edit to all of the item records
- Call numbers will be listed individually, and can be edited individually and saved in a batch
From Item Status
Multiple copies attached to any volume or title record can be edited as a batch from Item Status.- Scan items into Item Status or use Upload from File to import barcodes
- Select the records to edit
- Right click, select Edit option
- The Holdings Editor opens
- The display edepends on thr option selected
- Edit the necessary elements
- Click Save and Exit
Upload from File
A plain text file of barcodes (and only barcodes) can be used to import a batch of copy records into Item Status. This feature is best used when updating records from a spreadsheet report.- Create the barcode file
- Open a report spreadsheet (such as a Shelf List report)
- Open Notepad or other plain text editor (do NOT use Word)
- In the spreadsheet, select the barcodes from the barcodes column (do not select the header or any other data)
- Barcodes must be formatted to look like barcodes, not "5.21181E+13" notation
- To change the format: select the entire column, in the Home ribbon > Numbers area, change the format to "Number" and click the "Decrease Decimal" button to remove all decimals
- Barcodes must be formatted to look like barcodes, not "5.21181E+13" notation
- Right click, select Copy
- Open Notepad, right click, select Paste
- Save file
- Upload the file
- Open Item Status
- At the bottom of the page, uncheck Trim List (20 rows)
- Click Choose File
- Select your text file, click Open
- Records will populate the list
From Holdings View
- From the Holdings List, select each of the records to edit
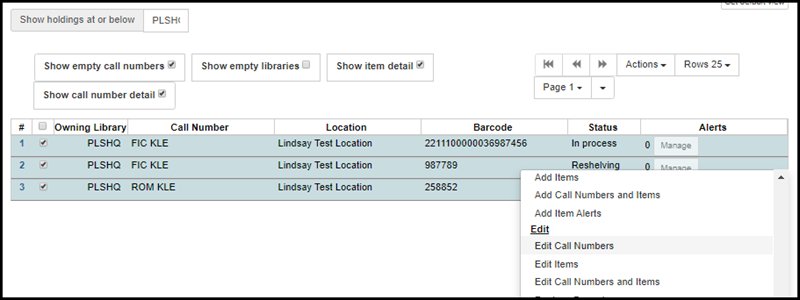
- Right click, select the edit option
- The Holdings Editor opens
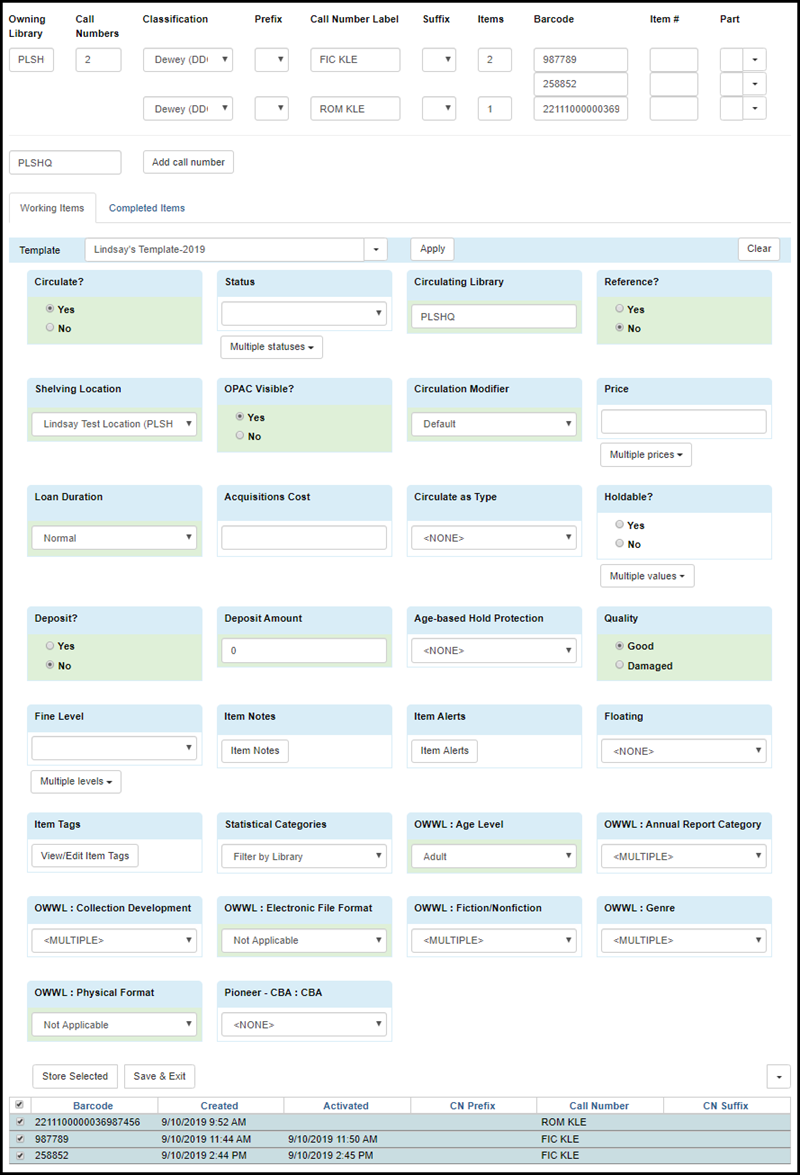
- The display depends on the option selected
- Edit the necessary elements
- Click Save and Exit
 Copyright © by the contributing authors. All material on this collaboration platform is the property of the contributing authors.
Copyright © by the contributing authors. All material on this collaboration platform is the property of the contributing authors. Ideas, requests, problems regarding OWWL Docs? Send feedback
