Log inRegister
Web Client - Configure Columns
About
All data lists in the client can be configured to display the data columns you need, in the order you prefer. Out of the box, most lists include columns that do not provide useful data and take up critical space. PLS recomends that libraries review the different functions and lists, and their own workflows, to determine the most useful set of columns. All workstations should be updated to share the same column configurations as soon as possible after setting the web client profile and workstation. Always be sure to save any column configurations you wish to keep. For special projects or specific information needs, column configuration can be changed but not saved so the display only lasts as long as the tab open.Column Picker
The data fields available in the column picker change according to the data being displayed - for example: patron Bills will display data fields for bills, payments, circulation, and copy record, where patron Items Out will display data fields for copy record, title record, and circulation. Display columns can be added or removed from the column picker list by clicking the orange x box to add a new column, or a green check box to remove a current column. The list closes after each modification. If you are making multiple changes, use the Manage Columns feature to make multiple changes.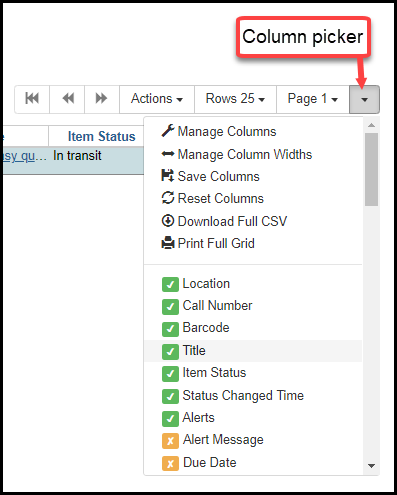
Column Picker List Options
List Options are standard for all lists.Manage Columns
The default selection and arrangement of columns is not always optimized for an efficient workflow. Use the Manage Columns function to make batch changes to list columns.- Click the green check box to de-select columns
- Click the orange X box to select columns
- Click Sort Visible Columns to Top to move all selected columns to the top of the configuration list
- Use the Move Up, Down, First Visible (first column position), Last Visible (last column position) to change the column order
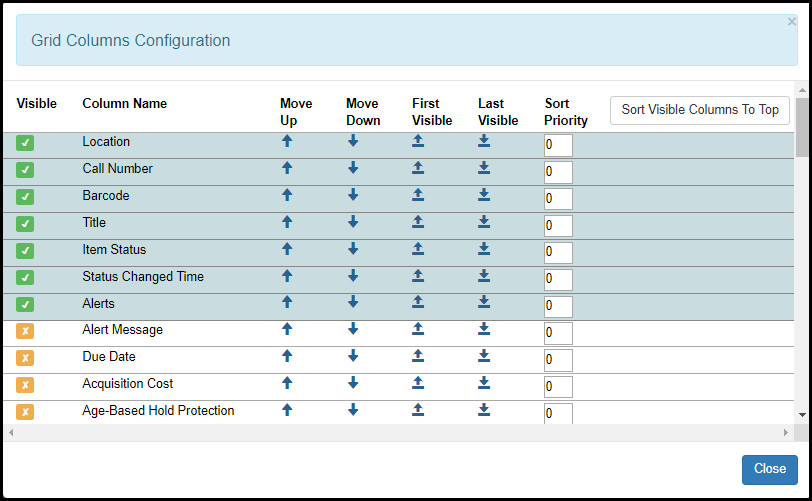
Manage Column Widths
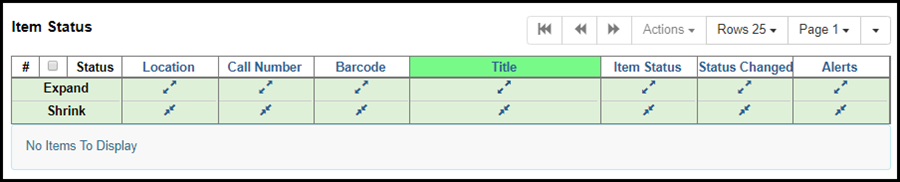
Save Columns
In order for column configuration changes to be permenent (persist after the screen is closed or refreshed) the columns must be saved. If you are only temporarily changing the columns for a one-off project, do not save the columns. When the screen is closed or refreshed the list will revert to its last saved sonfiguration.Reset Columns
Reset Columns will revert the list to the last saved configuration.Download Full CSV
Download Full CSV will copy the entire list, exactly as it appears on the screen, and open it in a CSV (comma separated value) spreadsheet file. Depending on your software packages, this file will open in Excel or other spreadsheet program. In Excel, you will want to save the file as a .XLSX file to have all Excel functionality.Print Full Grid
Print Full Grid will send the entire list, exactly as it appears on the screen, to your default printer.In list configuration options
Drag Columns to Change Order
Quickly change column order by clicking and dragging the column headers to new positions When the column order is set, click Save Columns.Click header to sort columns
Sort the table contents by clicking a column header. Click once to sort ascending, click twice to click descending.

This work is licensed under a Creative Commons Attribution-ShareAlike 4.0 International License.
 Copyright © by the contributing authors. All material on this collaboration platform is the property of the contributing authors.
Copyright © by the contributing authors. All material on this collaboration platform is the property of the contributing authors. Ideas, requests, problems regarding OWWL Docs? Send feedback
